Méthode de création d’un dataflow (gen 1)
Un dataflow permet de se connecter à une source de données à partir du site web power BI service afin de récupérer les tables nécessaires à l’étude et de les transformer en utilisant l’éditeur power Query qui est mis à disposition sur le site.
Ensuite l’utilisateur connecte power BI desktop
Une mise en garde recommandé pour la création d’un dataflow :
- Pour une source Sql, il n’y a pas d’authentification windows sur le site power BI donc pensez à créer un rôle sur ssms et lui affecter le type admin pour que le rôle puissent accéder à toutes les bases du serveur sql
- Avant de connecter power BI desktop au dataflow pour créer un rapport à partir de ce dernier, il faut enregistrer le travail effectué sur le dataflow et surtout planifier l’actualisation et actualiser les données sinon les tables récupérées à partir du dataflow seront vides.
Dans un espace de travail cliquez sur nouveau puis sur « Flux de données » :
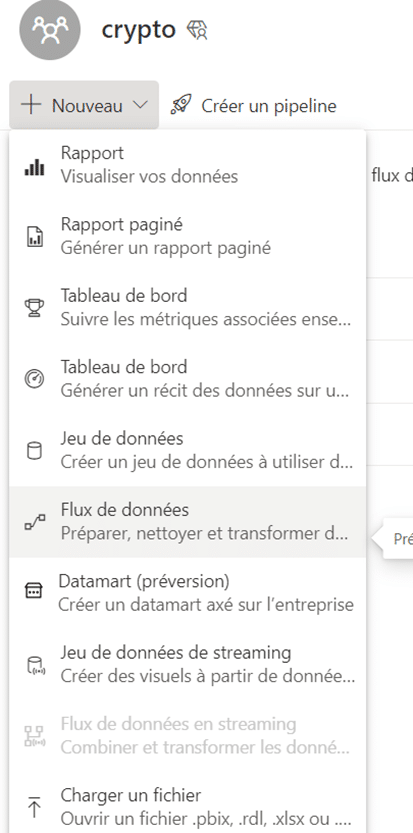
La fenêtre suivante peut apparaître suivant la licence :
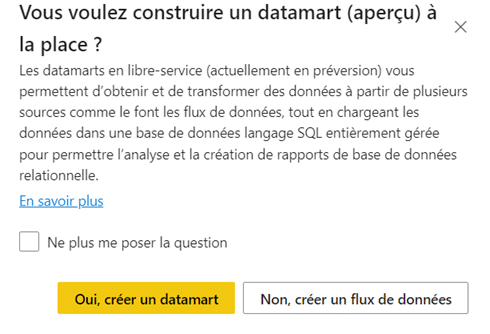
Ici cliquons sur « Non, créer un flux de données »
Nous arrivons sur cette page :
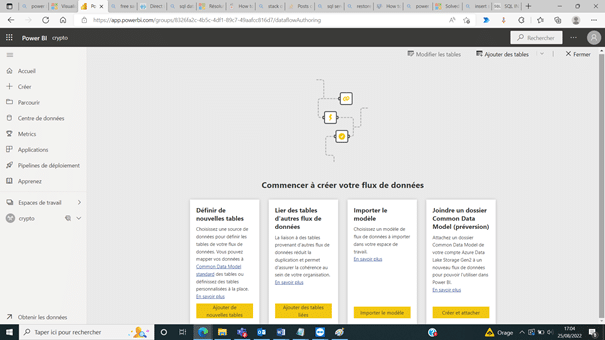
Nous allons créer un dataflow en « ajoutant des nouvelles table »
On accède à une liste de source de données :
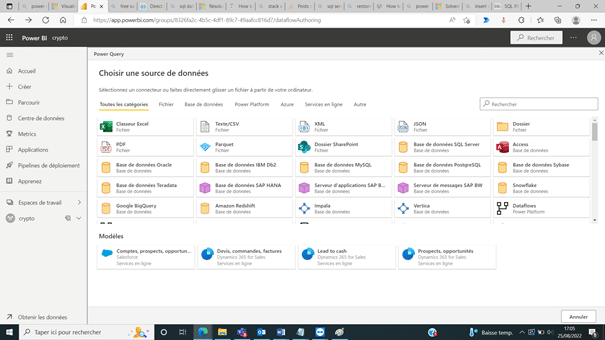
On choisit Base de données Sql Server :
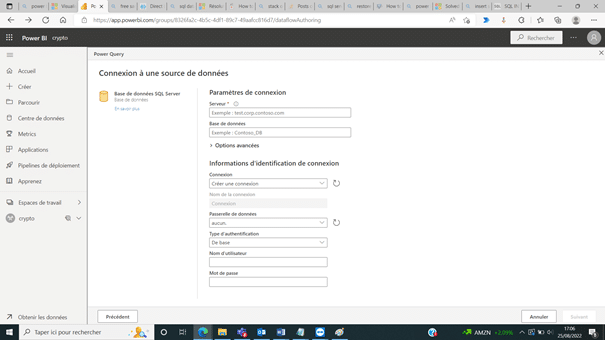
On renseigne les informations d’authentification d’un logins sql définies sur ssms qui a un rôle admin.
S’il n’y a pas de logins sql il faut en créer un.
Pour cela dans le serveur que vous souhaitez vous connecter aller dans security puis logins, clique droit et enfin new login.
Il faut principalement fournir un nom et un mot de passe (à écrire deux fois) comme dans l’image suivante :
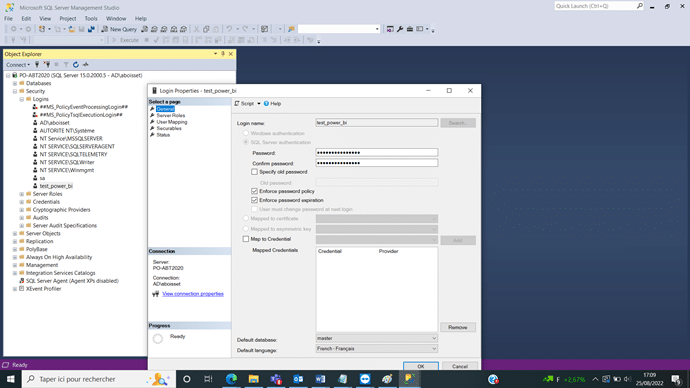
Dans l’onglet Server roles cliquez sur les cases contenant le mot admin comme dans l’image suivante :
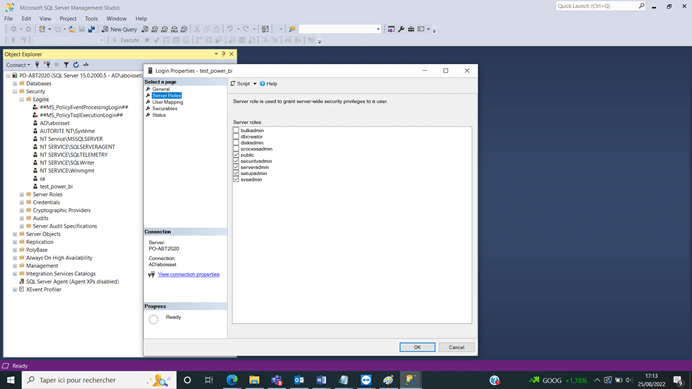
(la case public est cocher dès la départ)
Cela permettra à l’utilisateur de se connecter au serveur sql avec ce login et d’exporter les données à partir des tables de ce dernier.
On retourne sur le site et on remplit avec les nouvelles informations :
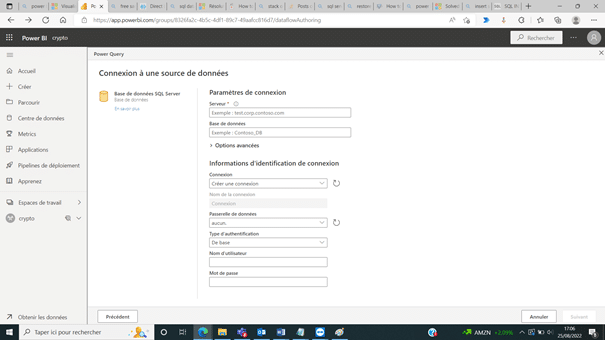
Une fois connecté, le site power BI accède au diverses bases de données du serveur :
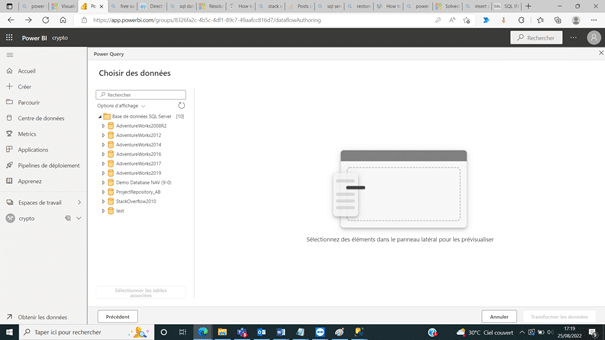
L’utilisateur choisit ensuite la(ou les) table(s) qu’il a besoin puis il clique sur transformer les données :
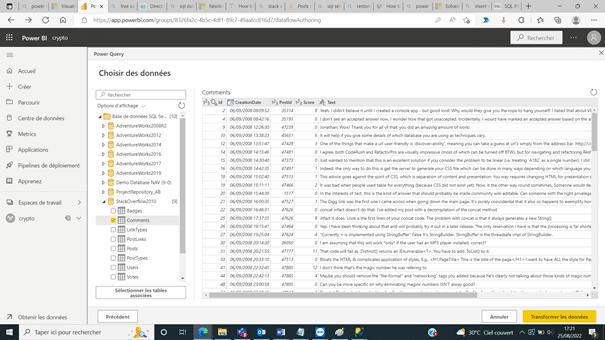
Puis l’utilisateur arrive dans l’éditeur power Query où il peut effectuer toutes les transformations que sa licence lui autorise.
(exemple : faire une fusion de deux tables n’est pas autorisé sans une licence premium par capacité, créer certaines fonctions n’est pas autorisé non plus)
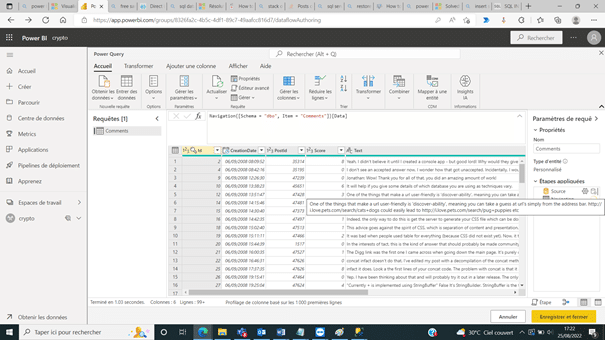
Une fois les transformations effectuées, l’utilisateur clique sur « enregistrer et fermer »
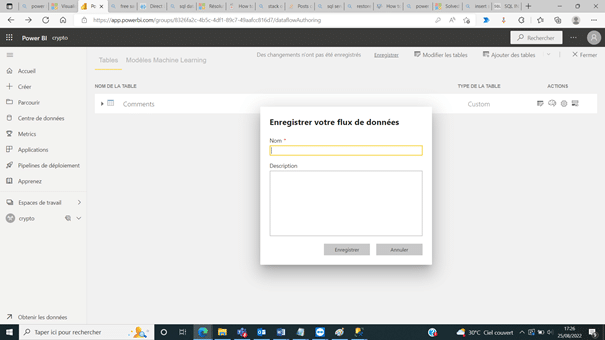
Il lui sera demandé de fournir un nom pour le dataflow (ou flux de données) créé.
Une fois le nom donnée, une petite fenêtre apparaît :
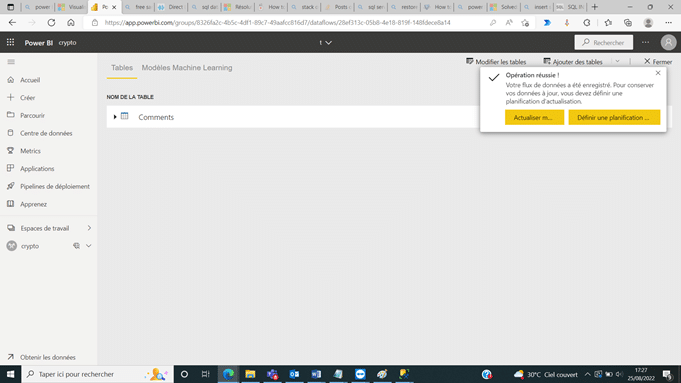
Il faut d’abord « Définir une planification d’actualisation » puis ensuite actualiser au moins une fois manuellement.
Commençons par la planification :
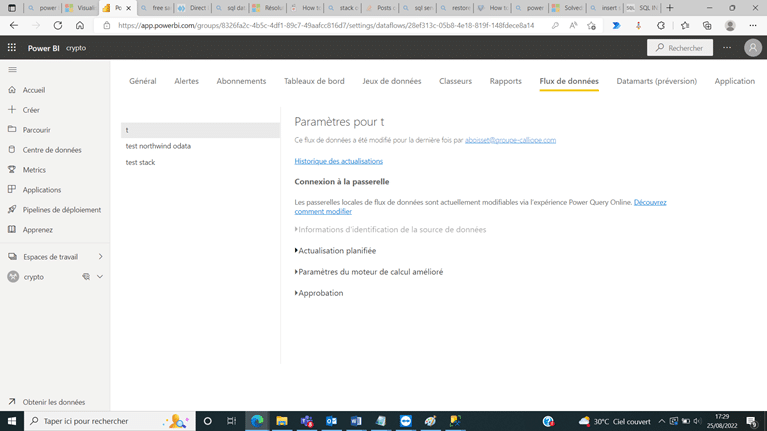
Déplié l’onglet « actualisation planifiée » :
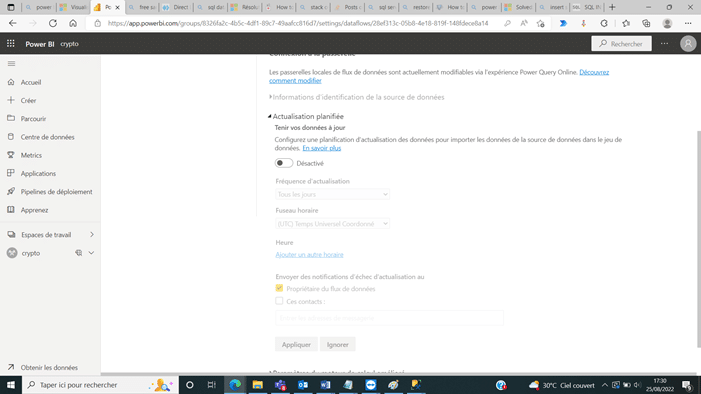
Cliquez sur le bouton où il écrit « Désactivé » puis cliquez sur ajouter un horaire pour définir l’heure à laquelle l’actualisation s’effectuera automatiquement et enfin cliquer sur appliquer.
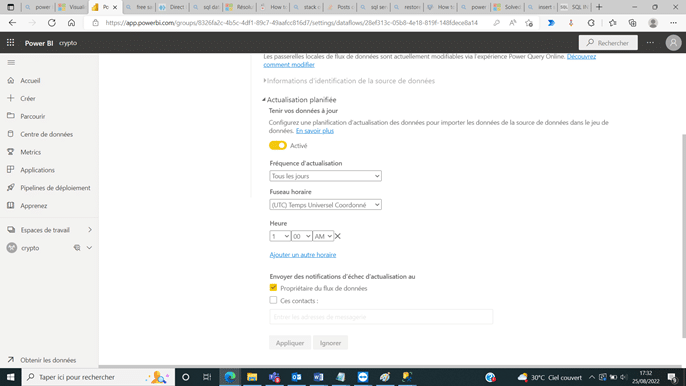

Laisser un commentaire
Il n'y a pas de commentaires pour le moment. Soyez le premier à participer !