Créer un modèle de données dans Power BI Desktop
Dans ce tutoriel, vous apprendrez à créer un modèle de données répondant à votre besoin d’analyse et les besoins métiers.
Prérequis :
- Avoir installé Power BI Desktop (outil gratuit)
- Toutes versions
- Avoir importé aux minimums 2 tables
- Avoir assimilé les connaissances des tutoriels suivants : Importer des données depuis SQL Server ou Importer des données depuis Excel
- Avoir des notions de conception relationnelle SQL
Contexte :
Vous avez importé plusieurs tables issues de votre source de données et vous avez besoin de créer des relations entre vos tables pour répondre au mieux à vos besoins métiers.
Démarche de création d’un modèle de données
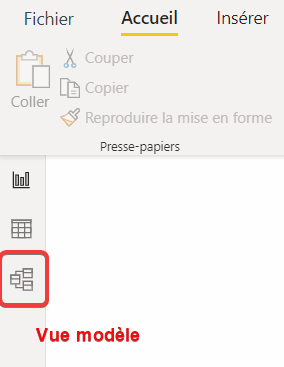
Une fois les différentes tables importées il faut se rendre dans la vue Modèle accessible depuis les icônes sur le panneau latéral de gauche.
Si des champs de tables différentes ont le même nom, alors Power BI réalisera ce que l’on appelle une relation automatique.
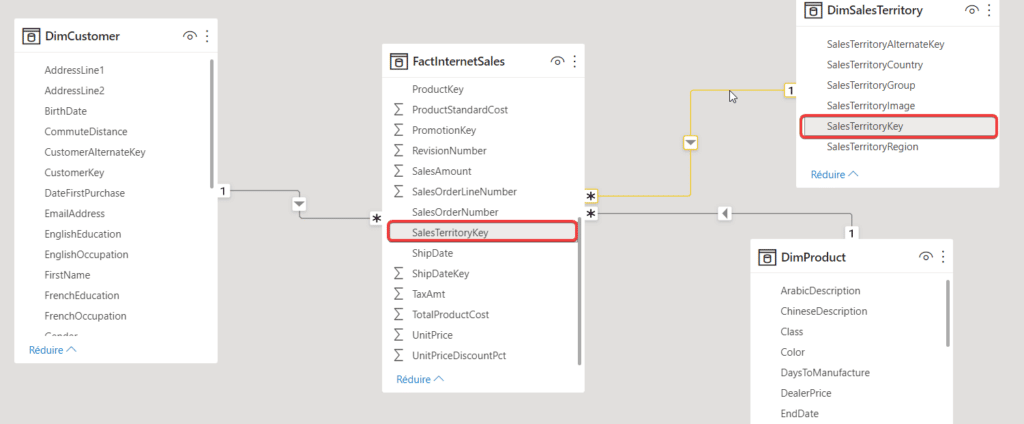
Il est possible de modifier si besoin cette relation entre les tables en double-cliquant sur la relation. La fenêtre Modifier la relation s’ouvre et vous pouvez modifier les caractéristiques de la relation.
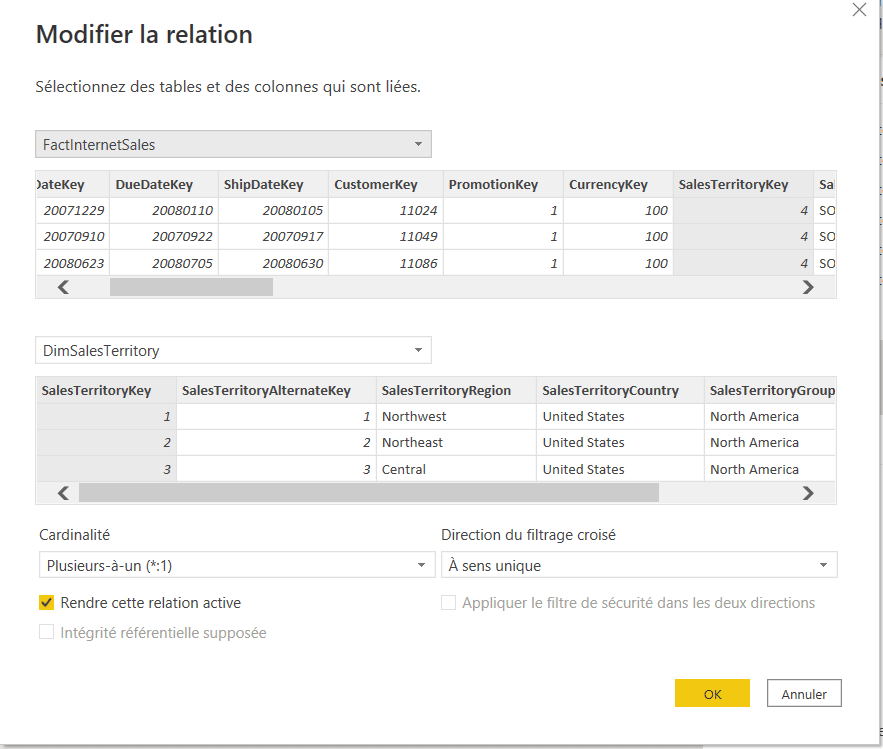
Il est à noter que Power BI accepte comme relation entre 2 tables uniquement 1 champ de chaque table. Si votre unicité de données est portée par plusieurs colonnes, alors il faudra créer en amont une colonne résultante de la concaténation des colonnes concernées.
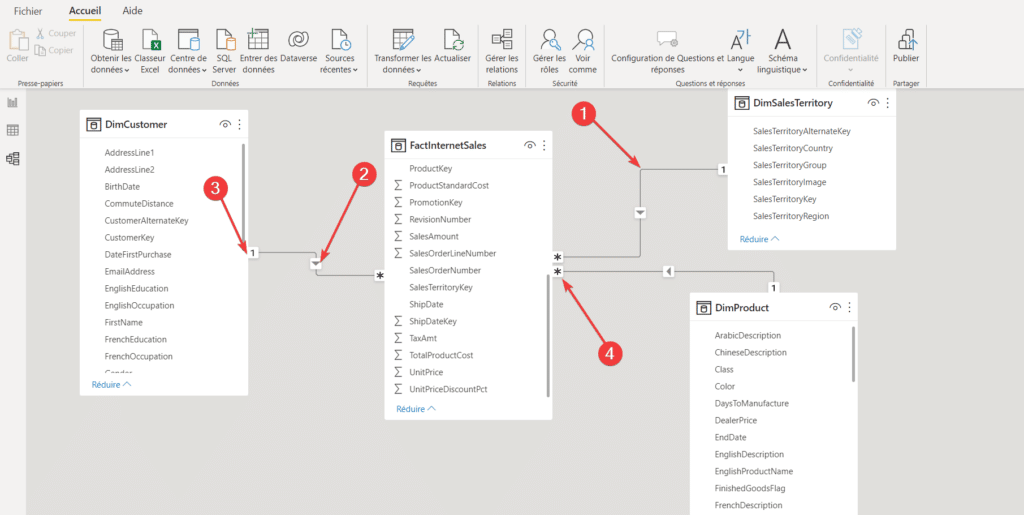
- Relation : La ligne entre deux tables représente une relation existante
- Direction : La flèche indique la direction dans laquelle le filtrage aura lieu
- Côté 1 : Le 1 indique que la table que la table « DimCustomer » est le côté 1 de la relation et que la clé dans cette table est toujours unique
- Côté * : Le * indique que la table « FactInternalSales » est le côté plusieurs de la relation. La clé de cette table apparaît donc pour chaque ligne et peut donc apparaître plusieurs fois dans la table.
Gérer les relations dans le modèle de données
Il est possible de gérer les relations depuis la vue Modèle et l’icône Gérer les relations

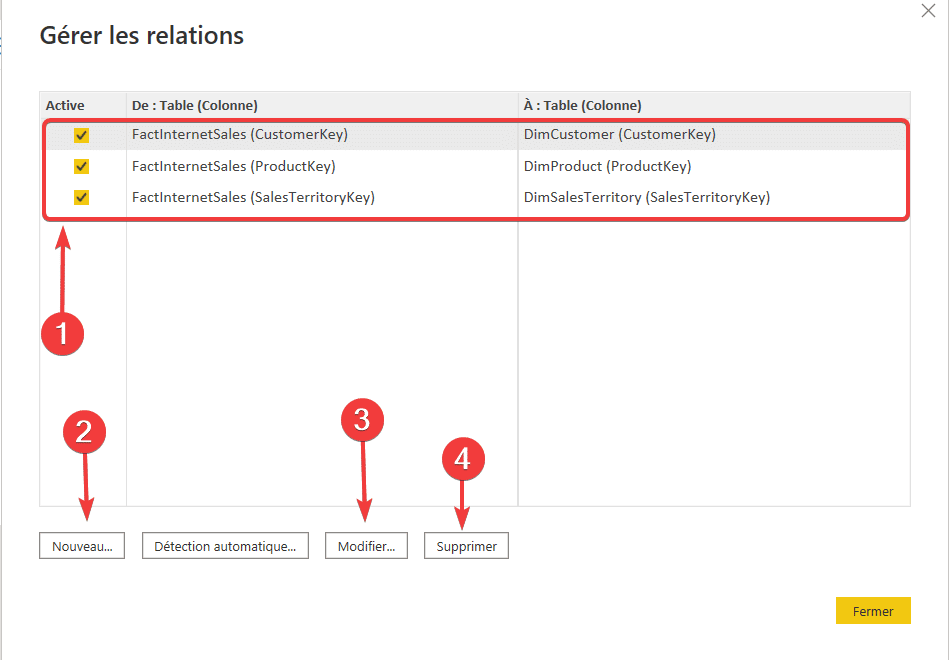
- Relations existantes dans le modèle en cours
- Création d’une nouvelle relation
- Modification de la relation sélectionnée
- Suppression de la relation sélectionnée
Modifier une relation
Une fois la modification d’une relation en cours, voici les informations disponibles et modifiables.
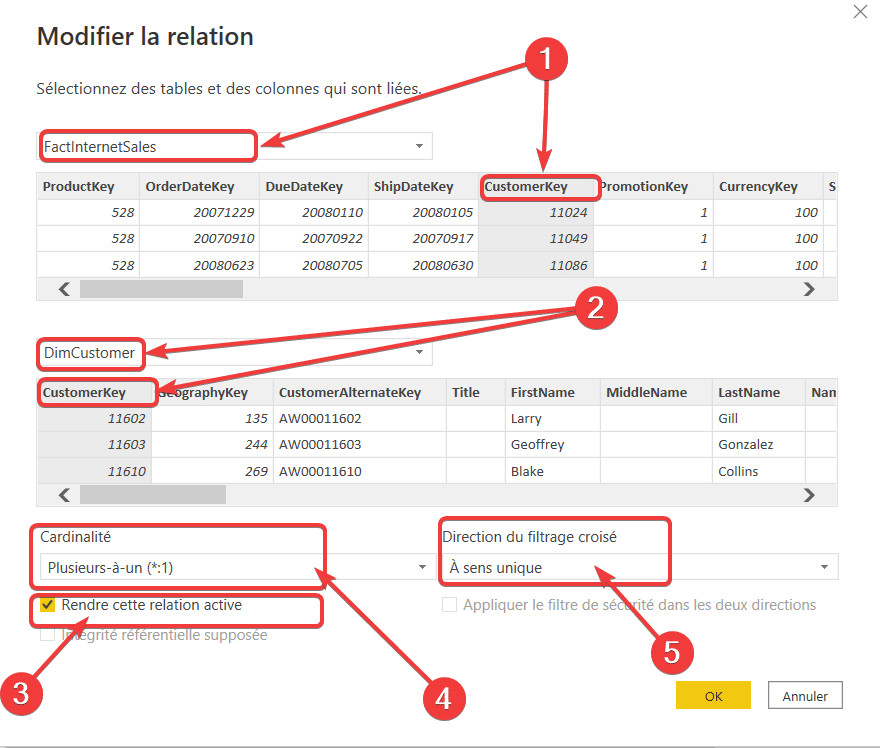
- Identifie la table « FactInternetSales » et la colonne utilisée comme clé de relation vers la table « DimCustomer«
- Identifie la table « DimCustomer » et la colonne utilisée comme clé de relation vers la table « FactInternetSales »
- La case à cocher permet d’identifier si la relation est active ou non
- Identifie la cardinalité courante. Ici, nous avons une relation de plusieurs à un entre la table « FactInternetSales » et « DimCustomer« . Power BI détecte bien de façon automatique les cardinalités, mais il est toujours important de vérifier.
- La direction du filtrage croisé peut-être simple ou double. Le côté unique de la relation filtre toujours le côté multiple de la relation. Ceci est le comportement par défaut de Power BI Desktop.
Vous savez désormais créer un modèle de données dans Power BI Desktop.
Vous pouvez consulter nos autres tutoriels Power BI pour en apprendre plus.

Laisser un commentaire
-Bonjour, imaginons nous avons 5 tables de fait et 3 tables de dimension, toutes les relations de un à plusieurs sont faites, mais malgré tout j’aimerais aussi filtrer sur des indicateurs dans mes tables de faits, qui se propagent sur les autres tables de faits, comment faire ? Utiliser le double sens dans mon filtrage croisés, comme ça ma table de fait filtre sur ma table de dimension et refiltres sur mes autres tables de fait ?