Importer des données depuis une base de données SQL Server
Dans ce tutoriel, vous apprendrez comment importer des données depuis une base SQL Server vers Power BI Desktop.
Prérequis :
- Avoir installé Power BI Desktop (outil gratuit)
- Version Septembre 2022 ou ultérieure
- Avoir les informations de connexion à la base SQL Server (On-Premise)
Contexte :
Vous avez besoin d’importer des données d’une base SQL Server pour y analyser les données dans Power BI Desktop.
Se connecter à une base de données SQL Server compatible
Depuis le ruban Accueil, sélectionnez Obtenir des données et choisir SQL Server
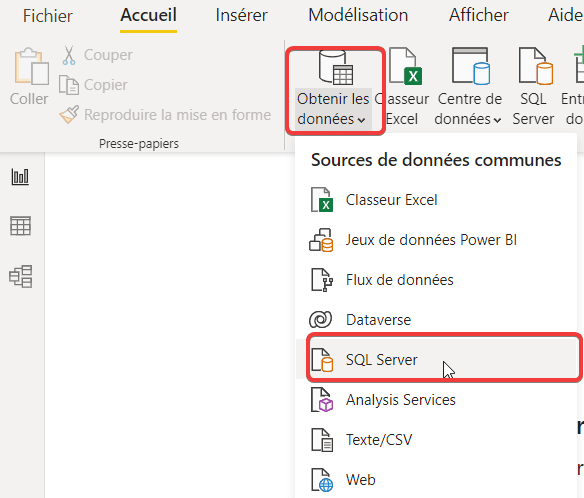
L’écran de connexion et de paramétrage à la base s’affiche. Renseignez correctement les informations de connexion.
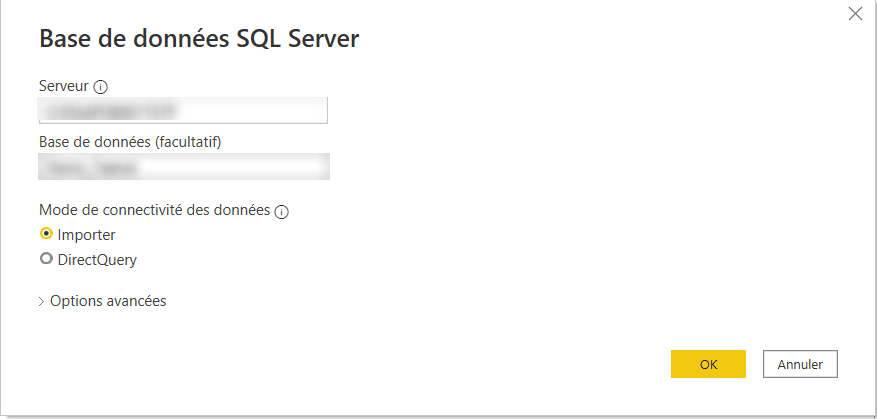
Pour choisir et mieux comprendre le mode de connectivité des données, n’hésitez pas à consulter le tutoriel Comment choisir la connectivité des données (Import ou DirectQuery)
Paramétrez ensuite les identifiants de connexion à cette base de données et connectez-vous
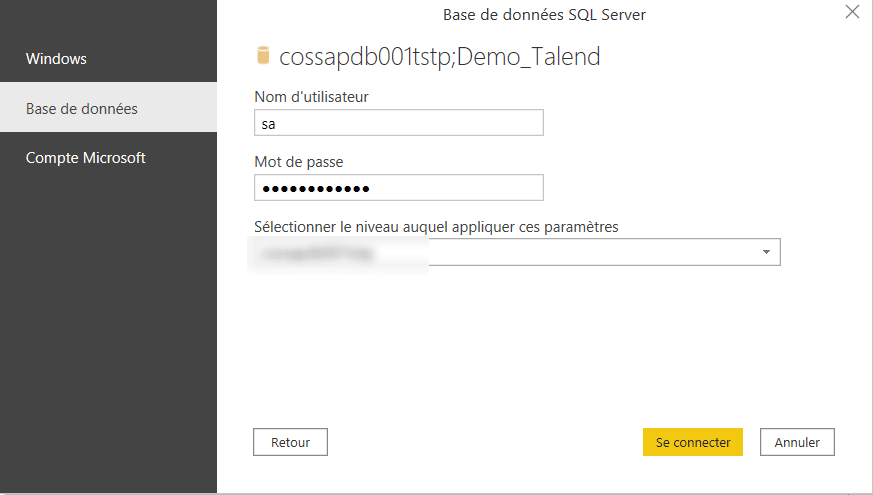
Une fois la connexion réalisée avec succès, l’écran Navigateur apparaît et vous pouvez sélectionner les tables que vous souhaitez importer pour vos analyses en cliquant sur Charger.
De la même façon que les fichiers Excel, une fois les données chargées, vous retrouverez le nom de la table disponible depuis la zone Champs
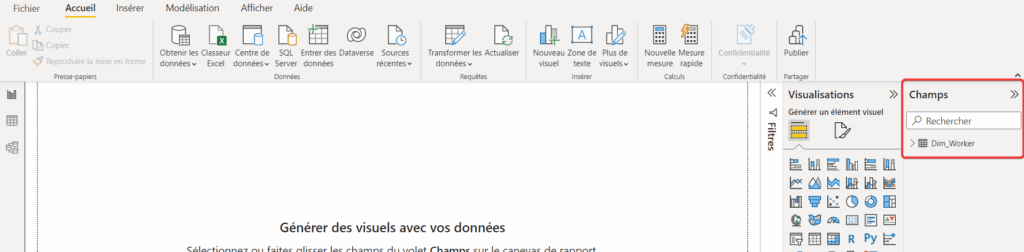
Vous savez désormais importer des données provenant d’une base SQL Server dans Power BI Desktop.
Vous pouvez consulter nos autres tutoriels Power BI pour en apprendre plus.
Tutoriel suivant conseillé : Créer un modèle de données dans Power BI Desktop

Laisser un commentaire
Il n'y a pas de commentaires pour le moment. Soyez le premier à participer !