Appliquer une mise en forme conditionnelle
Dans ce tutoriel, vous apprendrez à appliquer une mise en forme conditionnelle dans un visuel de type Matrice ou Liste.
Prérequis :
- Avoir installé Power BI Desktop (outil gratuit)
- Toutes versions
- Avoir créé un visuel de type Matrice ou Liste avec des KPI
- Avoir assimilé les connaissances du tutoriel : Créer un tableau croisé sur Power BI
Contexte :
Vous souhaitez mettre en avant des données exceptionnelles en fonction de critères spécifiques à travers la mise en place d’une mise en forme conditionnelle.
Ajouter et appliquer une mise en forme conditionnelle
Sélectionnez votre visuel pour afficher les colonnes utilisées depuis le panneau Visualisations, puis cliquez sur la flèche de votre mesure pour afficher le menu contextuelle et choisissez Mise en forme conditionnelle.
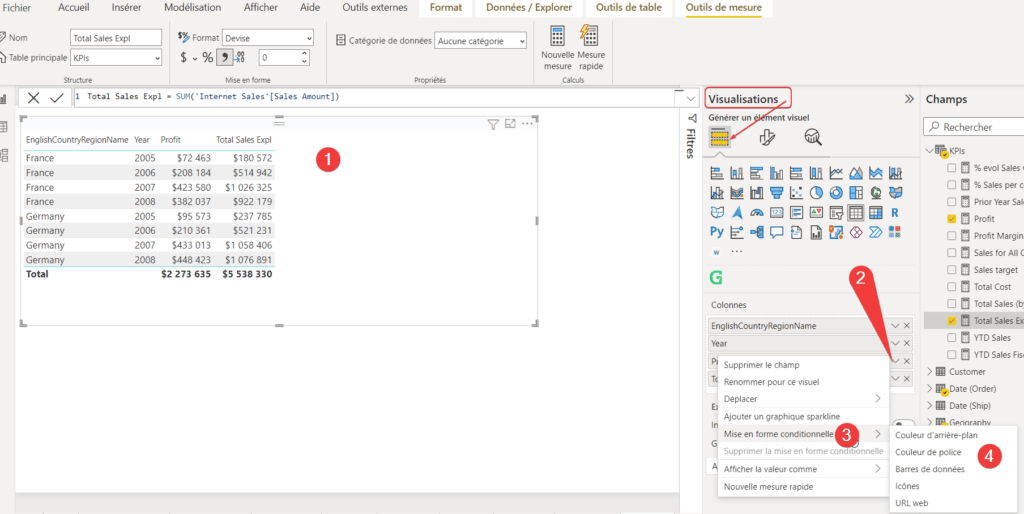
Une fois le type de mise en forme choisi, il faut paramétrer les détails ce celle-ci. Ici, comme exemple, nous allons ajouter une couleur d’arrière-plan. Il faudra sélectionner un style de mise en forme, l’application, le champ sur lequel s’appuie la mise en forme, les règles de gestions et la coloration à appliquer.
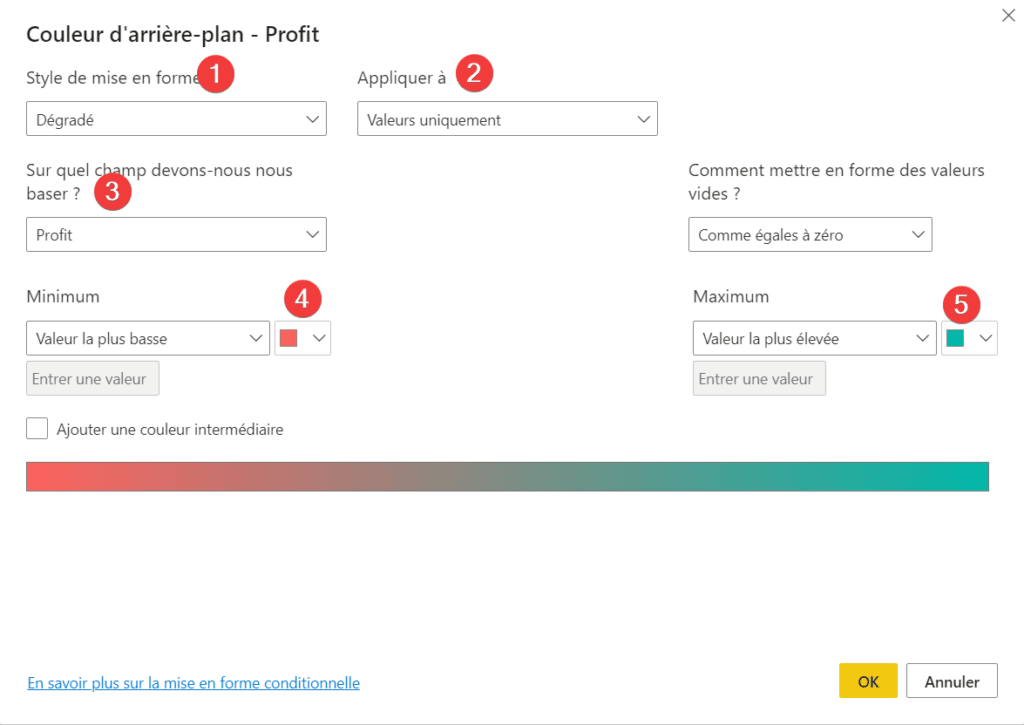
Vous devriez obtenir le résultat ci-dessous
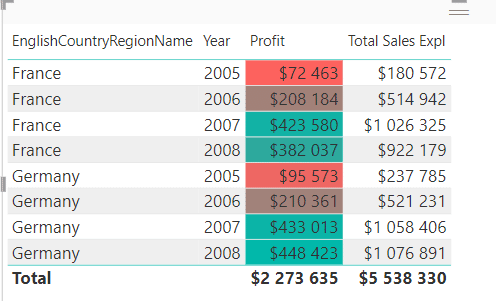
Vous savez désormais appliquer une mise en forme conditionnelle simple.
Vous pouvez consulter nos autres tutoriels Power BI pour en apprendre plus.

Laisser un commentaire
Il n'y a pas de commentaires pour le moment. Soyez le premier à participer !