Créer un graphique avec un axe dynamique grâce à un paramètre
Dans ce tutoriel, vous apprendrez à rendre l’axe d’un graphique dynamique grâce à la mise en place d’un paramètre.
Prérequis :
- Avoir installé Power BI Desktop (outil gratuit)
- En préversion sur les versions Septembre 2022
Contexte :
Vous avez créé un visuel de type Graphiques en courbes ou Histogramme figé par exemple un montant par an. Vous souhaitez utiliser un segment pour que les utilisateurs finaux puissent changer l’axe dynamiquement en toute simplicité.
Créer un paramètre de type champ.
Avant tout, il faut activer cette fonctionnalité qui pour le moment est en préversion. Pour cela, depuis le menu Fichier > Options et paramètres > Options, dans le menu Fonctionnalités en préversion, cochez la fonctionnalité Paramètre de champ. Une fois activé, Power BI vous invite à redémarrer l’application Desktop pour la prise en compte.
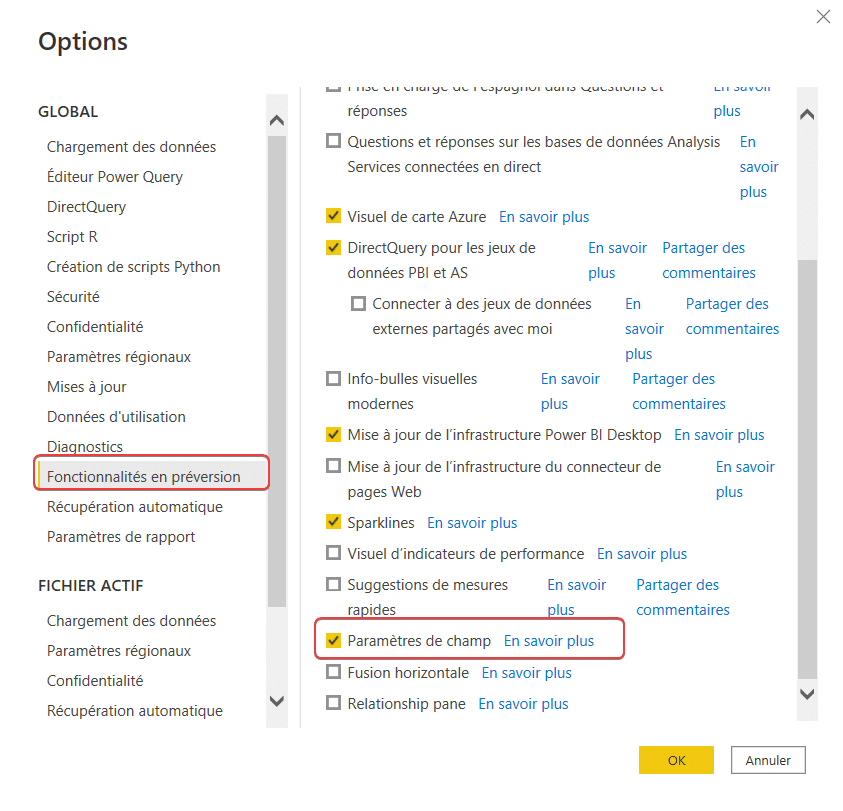
Avant de mettre en place et de créer le paramètre, voici l’état du graphique existant.
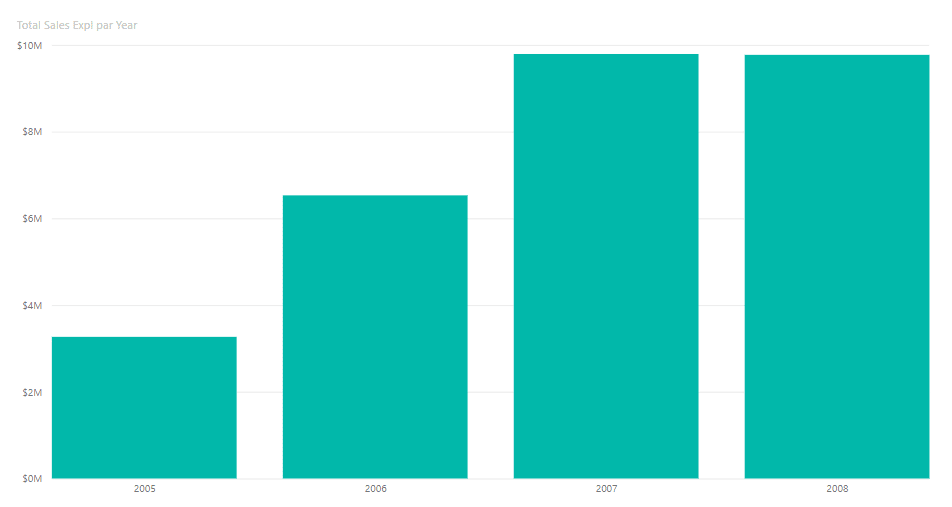

Depuis le menu Modélisation, cliquez pour ajouter un Nouveau paramètre > Champs
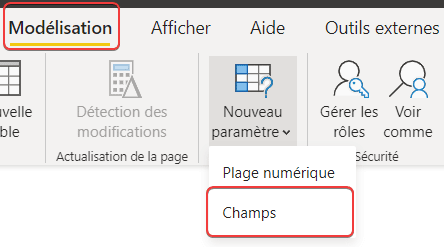
La fenêtre suivante s’ouvre, vous devez renseigner le nom de votre paramètre ainsi que les champs concernés par ce paramètre, ici, nous allons prendre Year, Month, Week Number
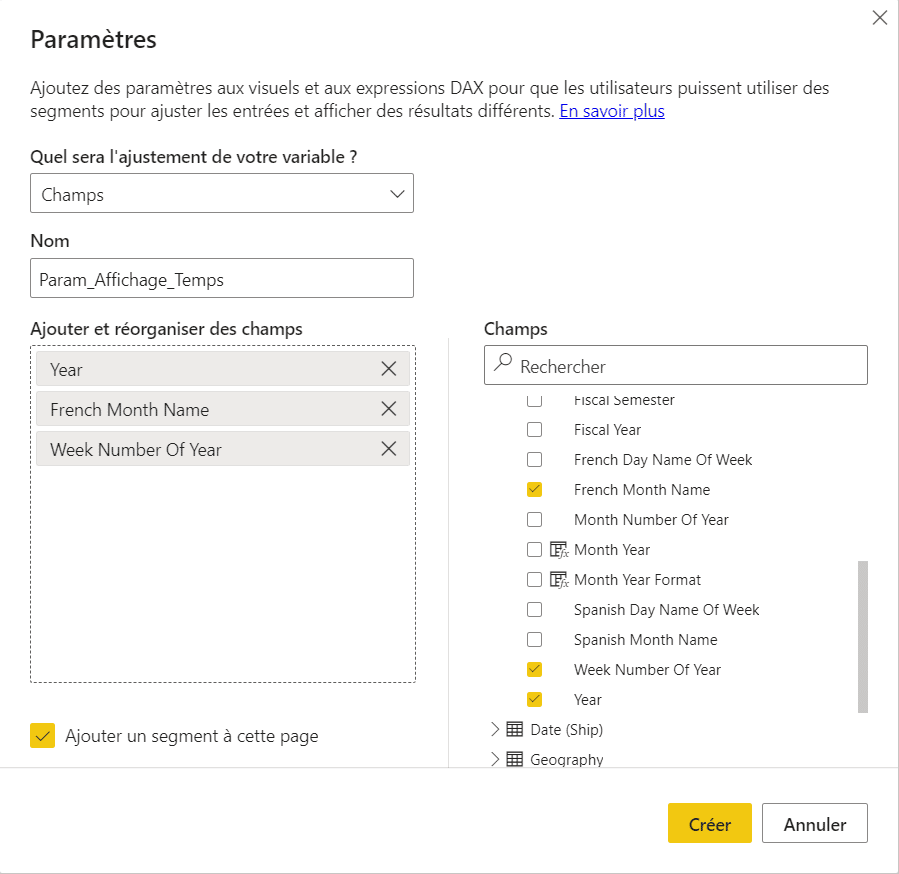
Vous avez la possibilité depuis l’écran de création d’ajouter un segment à la page en laissant la case coché (par défaut).
Une fois le paramètre créé et le segment ajouté, le rendu est le suivant :
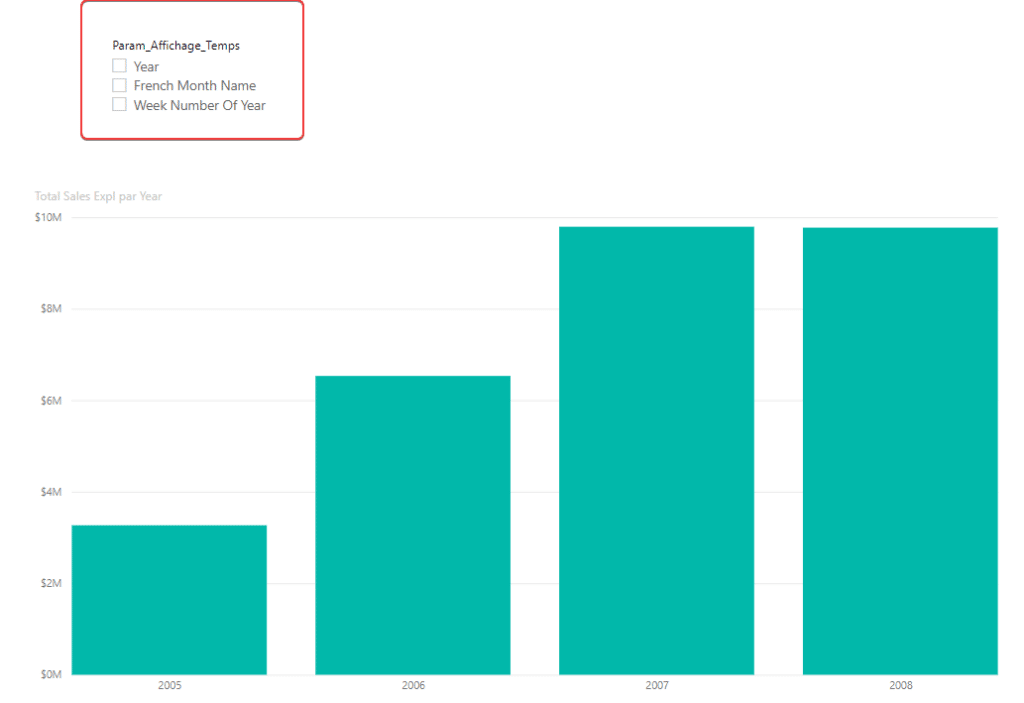
À ce niveau, le changement de valeur pour le segment ne change en rien le graphique. Ce qui reste à faire est de modifier les champs utilisés dans le graphique. Il faut remplacer le champ Année dans Axe X par le champ paramètre que vous venez de créer Param_Affichage_Temps
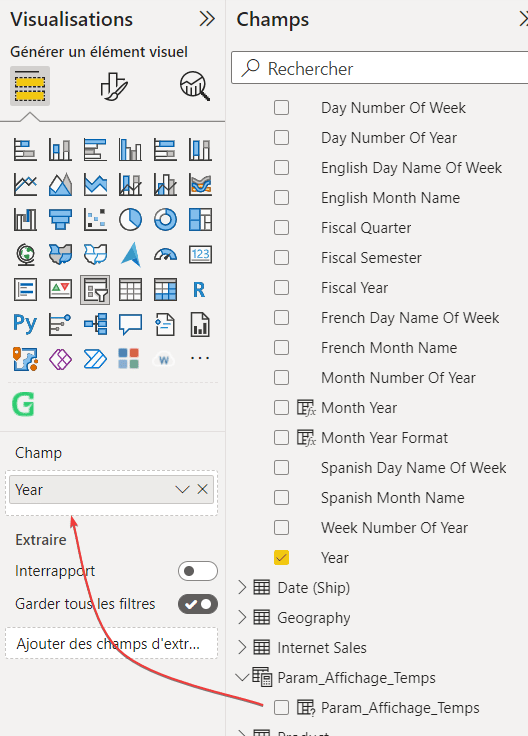
Une fois le changement effectué, votre graphique est donc dynamique en fonction du choix de valeur dans le segment, exemple pour le choix des Mois
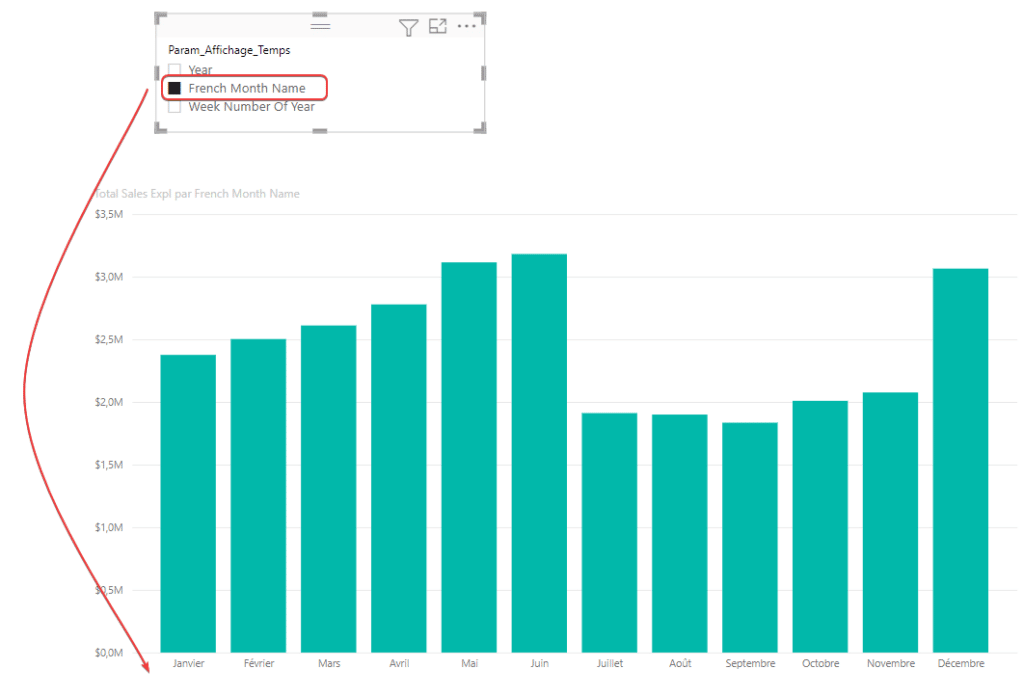
Vous savez désormais créer un paramètre Champs et l’utiliser pour rendre dynamique simplement votre graphique.
Vous pouvez consulter nos autres tutoriels Power BI pour en apprendre plus.

Laisser un commentaire
Il n'y a pas de commentaires pour le moment. Soyez le premier à participer !