Créer un tableau de bord sur Power BI Service
Dans ce tutoriel, vous apprendrez à réaliser un tableau de bord depuis le Power BI Service
Prérequis :
- Avoir un accès au Power BI Service
- Toutes versions
- Avoir publié un ou plusieurs rapports
Contexte :
Vous avez publié sur le Power BI Service un ou plusieurs rapports et souhaité créer un tableau de bord regroupant plusieurs visuels de ces rapports.
Procédure de création d’un tableau de bord
Une fois connecté sur le Power BI Service, ouvrir un rapport pour lequel vous souhaitez insérer les visuels dans le tableau de bord. Pour ajouter un visuel à un tableau de bord, il faut l’épingler.
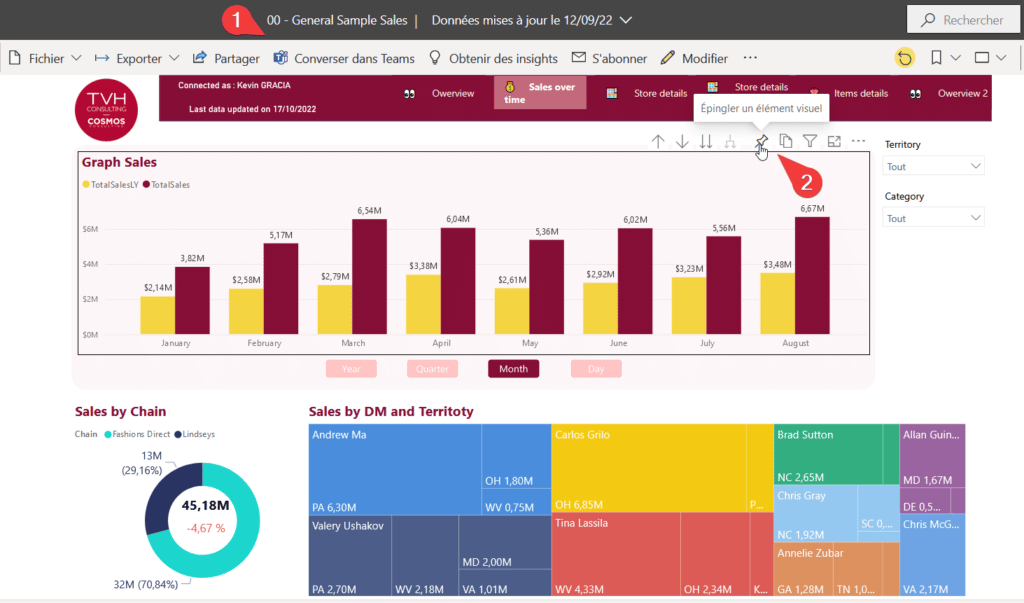
Lors de la sélection du visuel pour l’épingler, une fenêtre permettant d’ajouter le visuel à un tableau de bord existant ou de créer un nouveau tableau de bord s’ouvre, il faudra choisir en fonction de vos besoins.
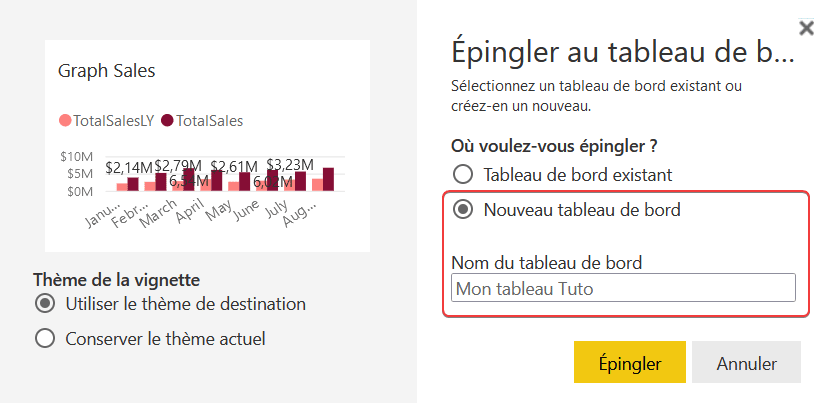
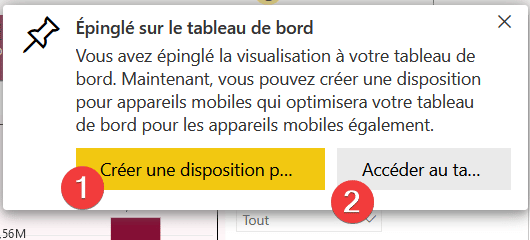
- Permet de créer une disposition pour mobile
- Permet d’accéder au tableau de bord créé
Une fois plusieurs visuels épinglés, vous pouvez accéder à votre tableau de bord depuis l’espace de travail dans lequel il a été créé.
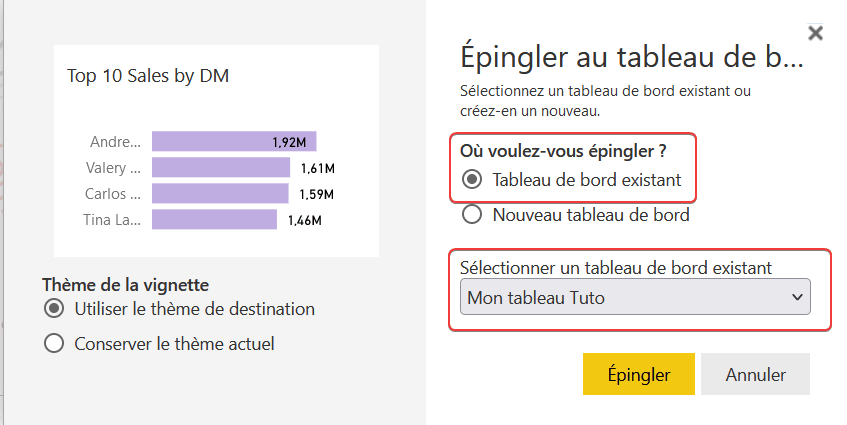
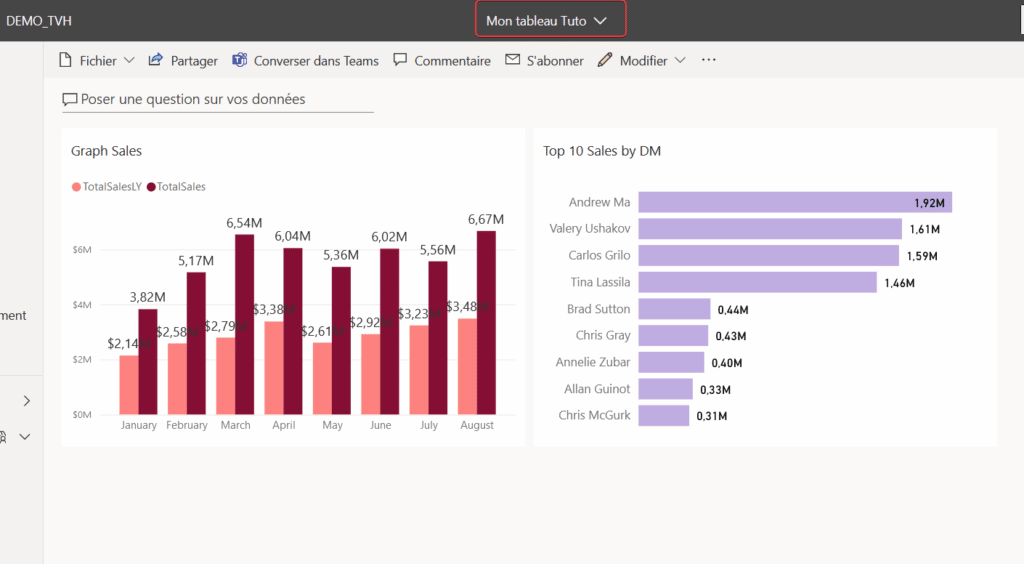
Une fois placé sur le tableau de bord, il est possible par un glissé/déposé d’agencer votre tableau de bord comme vous le souhaitez. Vous pouvez également le modifier pour ajouter des images, des vidéos ou autre…
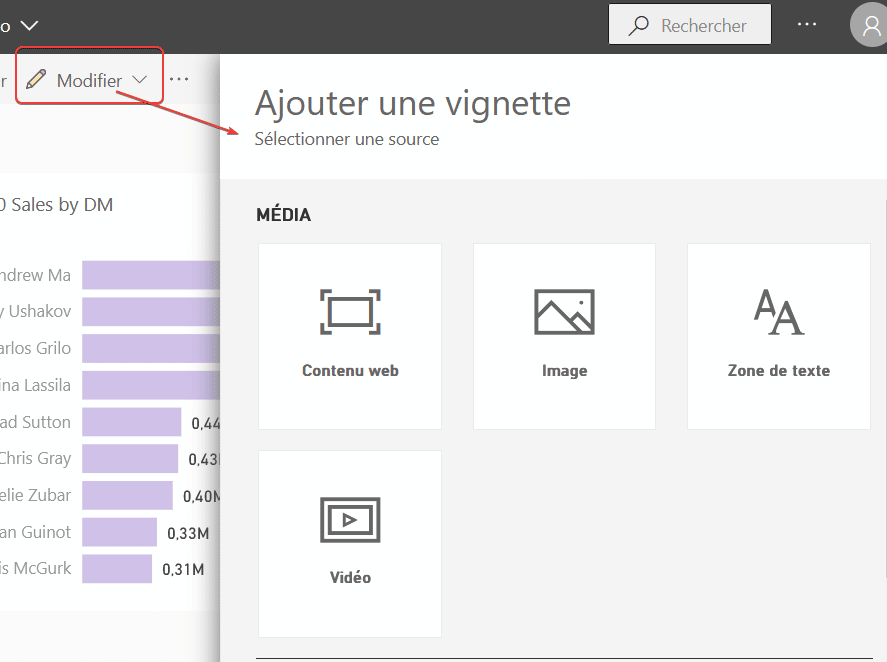
Vous savez désormais créer un tableau de bord dans Power BI Service.
Vous pouvez consulter nos autres tutoriels Power BI pour en apprendre plus.

Laisser un commentaire
Il n'y a pas de commentaires pour le moment. Soyez le premier à participer !