Mise en forme conditionnelle
Dans ce tutoriel, venez découvrir comment créer une mise en forme conditionnelle dans Crystal Reports pour entreprise 4
- Version : SAP BusinessObjects BI 4.0 SP5 Patch 7
- Application : Crystal Reports
- Pré-requis : aucun
Contexte : vous avez un rapport et souhaitez mettre en évidence certaines cellules.
Cliquez sur la colonne contenant les cellules que vous souhaitez mettre en évidence
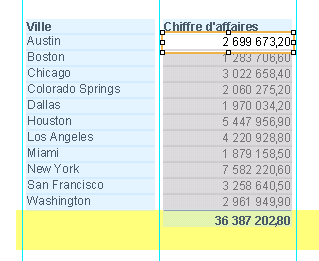
Cliquez ensuite sur Format puis Mise en forme conditionnelle

La fenêtre de Mise en forme s’ouvre, cliquez sur Ajouter une condition
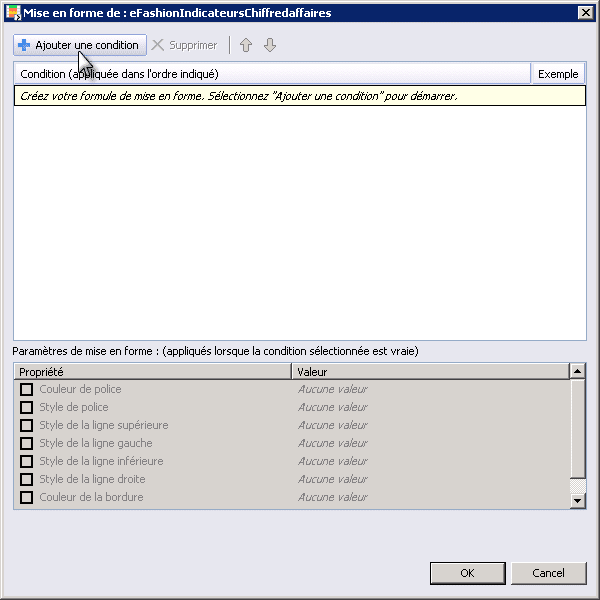
Faites vos choix de condition : supérieur à / égal à / entre / etc…, puis saisissez l’opérande. Dans la partie basse de la fenêtre, choisissez la mise en forme de la cellule : couleur de police / couleur de font / etc…
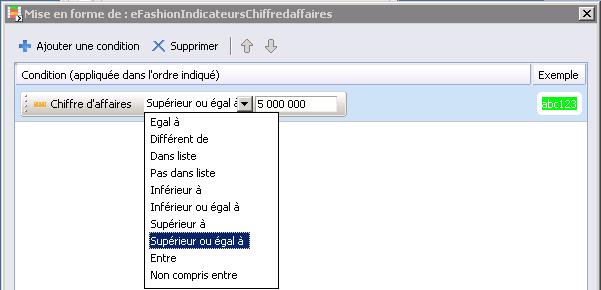
Répétez ces manipulations autant fois que nécessaire, dans notre exemple :
- CA supérieur ou égal à 5000000 = blanc sur fond vert
- CA entre 2000000 et 5000000 = blanc sur fond orange
- CA inférieur ou égal à 2000000 = blanc sur fond rouge
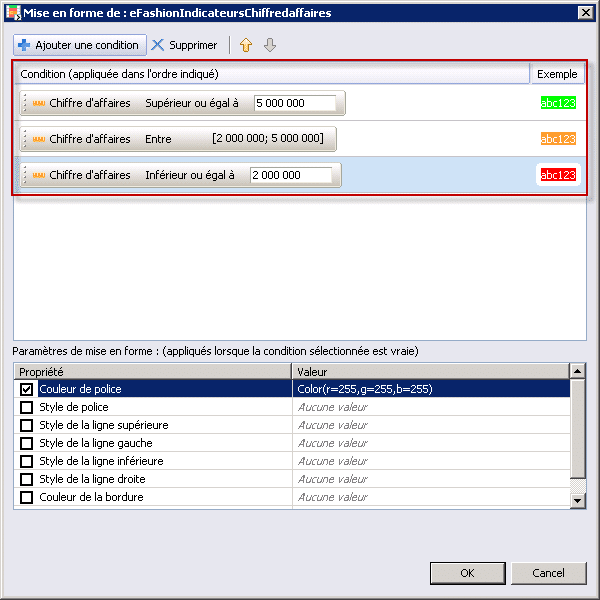
Note : vous avez un exemple de mise en forme en bout de chaque condition.
Voici le résultat de notre exemple
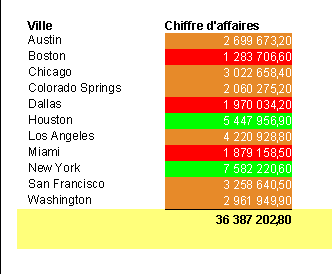
Vous savez maintenant utiliser la mise en forme conditionnelle dans Crystal Reports pour entreprise 4 !

Laisser un commentaire
Il n'y a pas de commentaires pour le moment. Soyez le premier à participer !