Position relative d’un élément
Dans ce tutoriel, venez découvrir comment positionner relativement un élément par rapport à un autre.
- Version : SAP BusinessObjects 4.1 SP3
- Application : Web Intelligence
- Pré-requis : aucun
Contexte : Il est possible que vous désiriez placer des éléments par rapport à d’autres. Ainsi les autres éléments du rapport se positionnent automatiquement par rapport à l’élément dont la taille ou la position change.
Voici la solution :
Dans cet exemple, nous avons, dans un rapport Webi, créé un titre et 2 tableaux :
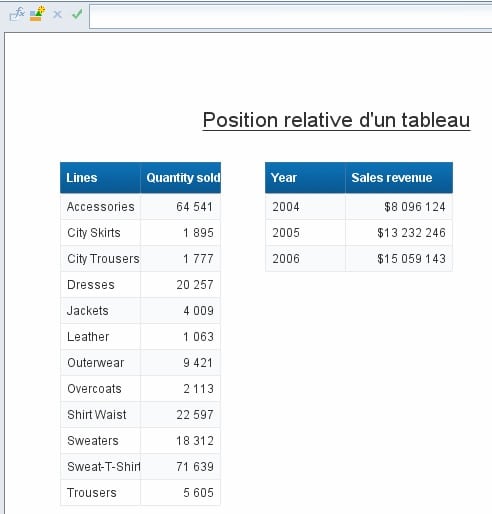
Nous allons tout d’abord positionner le tableau de gauche « Lines – Quantity Sold » par rapport au titre. Pour cela, et afin de faciliter notre travail, nous allons nommer l’objet Titre du rapport.
Sélectionnez le titre puis clic droit et « Format de cellule » :
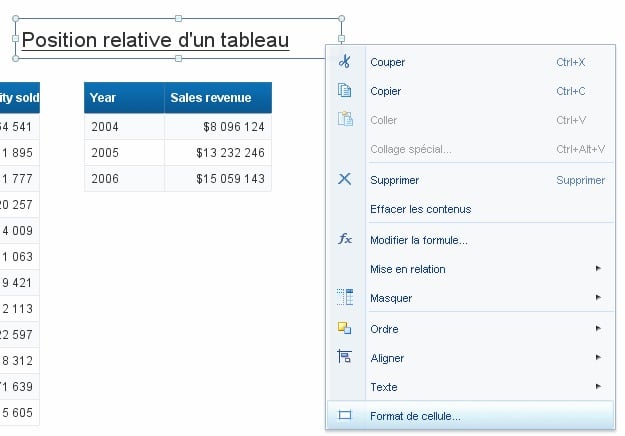
Dans la fenêtre, indiquez le titre de l’objet. Par exemple « Titre du rapport » :

Profitons-en pour montrer le but d’un positionnement relatif en sélectionnant « Alignement » dans la partie de gauche puis en cochant « Renvoi à la ligne automatique » :
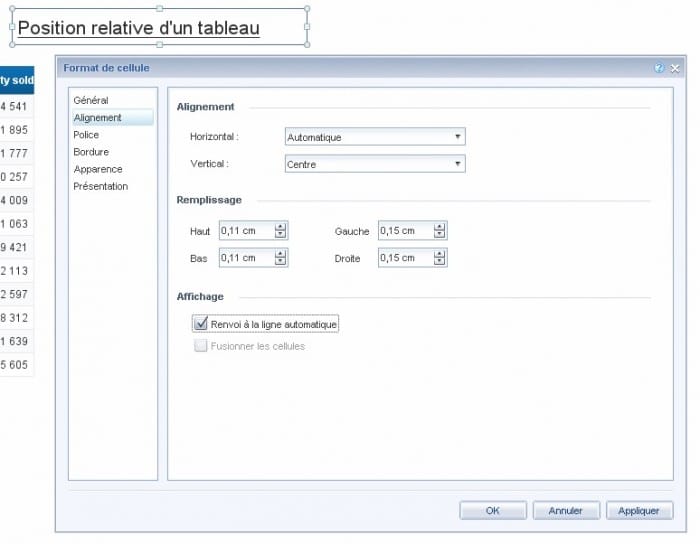
Cliquez sur « OK » et revenons sur le rapport :
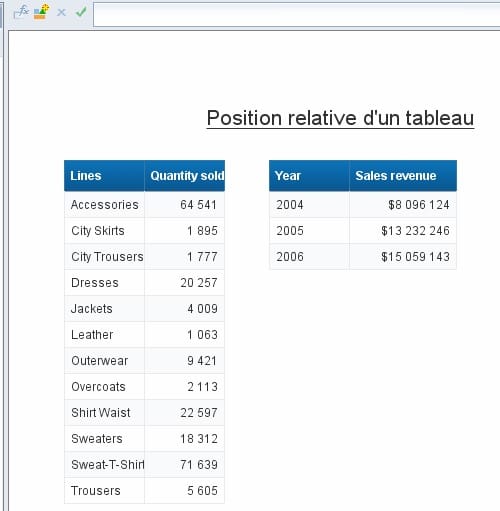
Maintenant, sélectionnez le titre et réduisez sa largeur. On s’aperçoit que les tableaux ne sont plus espacés de la même façon par rapport au titre. Ce qui n’est pas très beau :
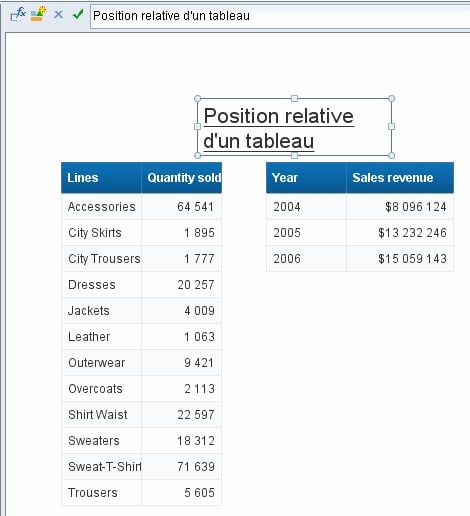
C’est le but de la position relative : Les tableaux doivent être placés de la même façon par rapport au titre si celui bouge. Voici comment faire..
Sélectionnez le tableau de gauche puis clic droit et sélectionnez « Aligner » -> « Position relative »
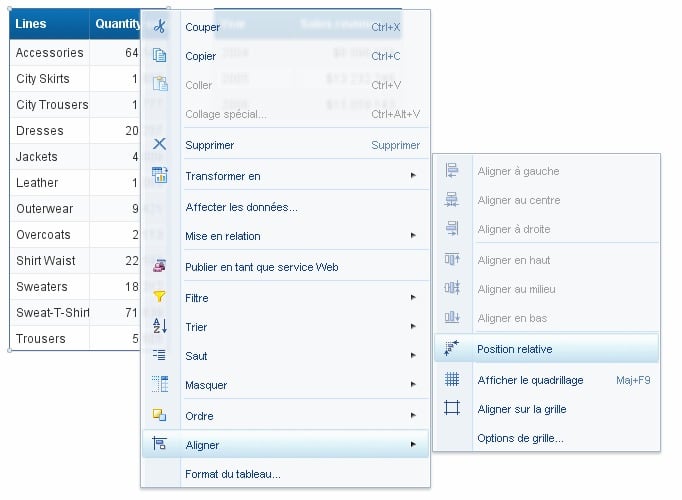
Pour information, vous pouvez aussi afficher la fenêtre des propriétés (dont la position relative) en sélectionnant plutôt « Format de tableau » :
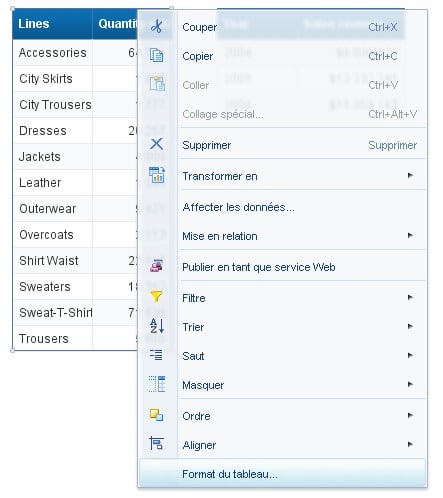
Dans la fenêtre, sélectionnez « Présentation » à gauche si ce n’est pas choisie :
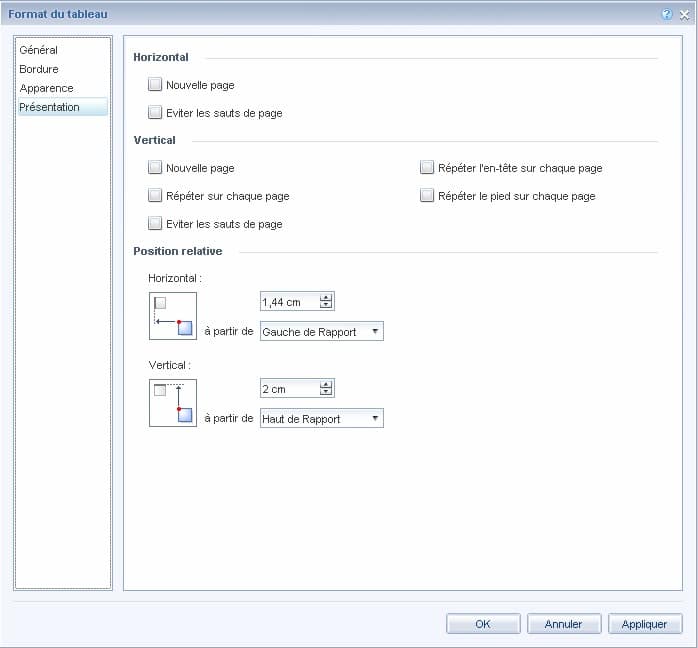
Nous désirons toujours avoir le tableau sous le titre avec 1 cm d’espacement.
D’abord, on doit indiquer l’espacement. Indiquez 1 cm d’espacement pour la position relative verticale :
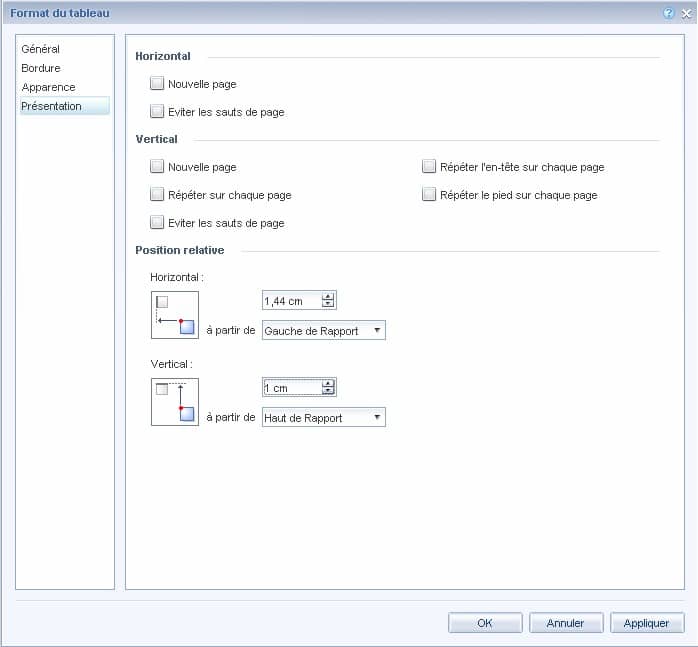
Sélectionnez maintenant par rapport à quel bord de l’élément, l’espacement doit être fait. Ici, sélectionnez, dans la liste, le « Bord inférieur » puisque l’on veut 1 cm en dessous du titre :
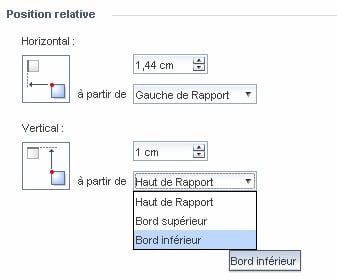
Puis sélectionnez, dans la liste, l’élément. Ici l’objet « Titre du rapport » :
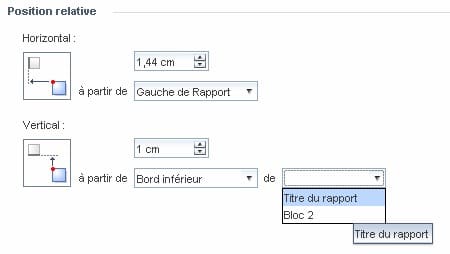
Cliquez sur OK. Notre tableau se positionne automatiquement :
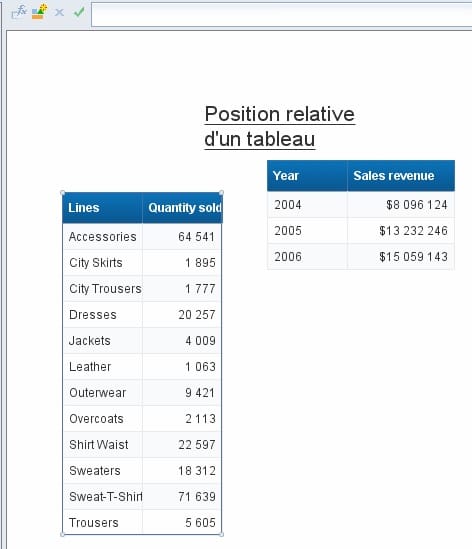
Si nous changeons la largeur du titre, le tableau se repositionne automatiquement… toujours avec 1 cm d’espacement en dessous du titre :
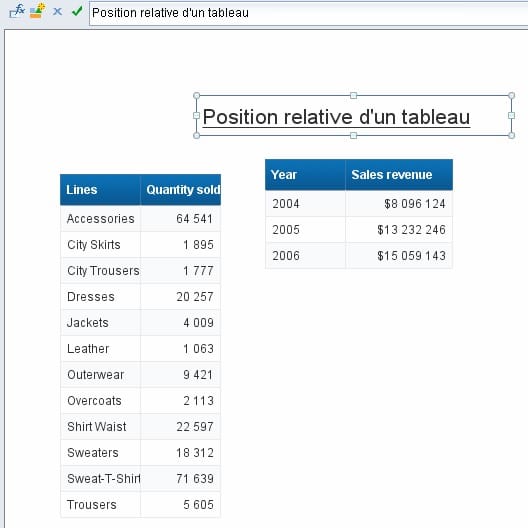
Nous allons positionner le second tableau « Year – Sales revenue » par rapport au tableau précédent. Pour faciliter notre travail, nous allons nommer le tableau précédent.
Sélectionnez le premier tableau puis clic droit et sélectionnez « Format du tableau » :
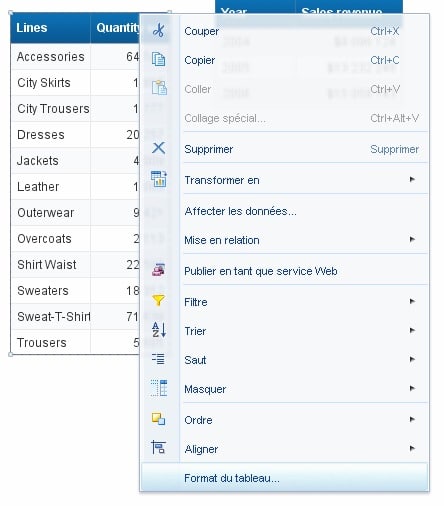
Indiquez un nom pour le premier tableau. Par exemple : « Tableau Lines – Qty sold » :
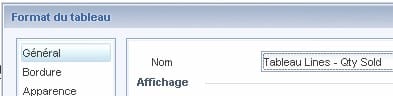
Cliquez sur « OK ».
Sélectionnez le second tableau puis clic droit et sélectionnez « Format du tableau » :
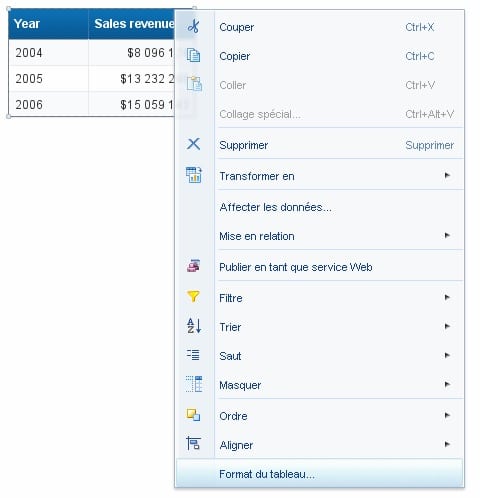
Indiquez un nom pour le second tableau. Par exemple : « Tableau Year – Sales Revenue » :

Sélectionnez « Présentation » dans la partie de gauche puis indiquez le positionnement relatif du second tableau par rapport au premier.
Ici, 1 cm par rapport au bord droit et 0 cm par rapport au bord supérieur :
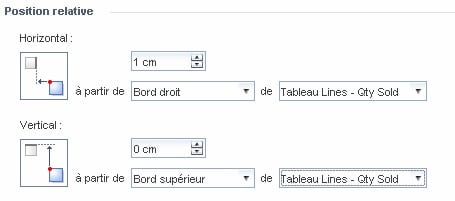
Cliquez sur « OK » et le second tableau se positionne automatiquement par rapport au premier :
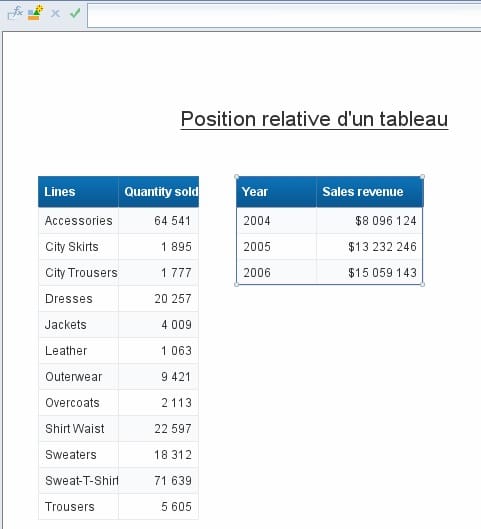
Si nous changeons la position du premier tableau, par exemple, 3 cm par rapport au bord gauche du rapport et 0.5 cm par rapport au bord inférieur du titre :
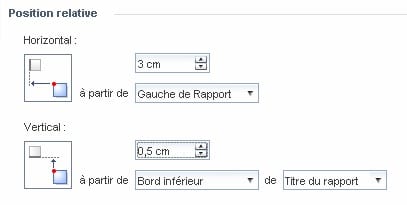
Le second tableau se repositionne automatiquement… toujours avec 1 cm d’espacement à droite et à 0 cm du haut du premier tableau :
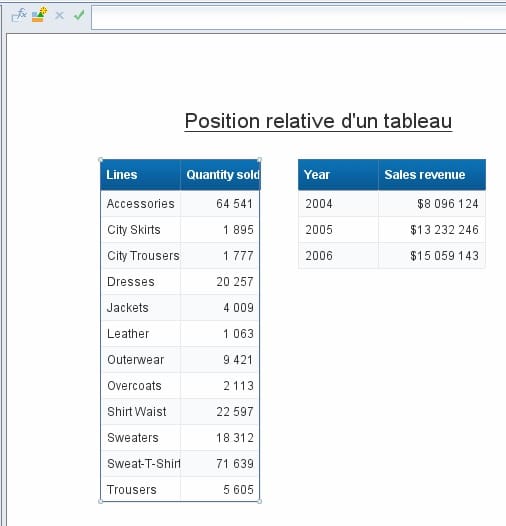
Remarque : Il est, ici, plus intéressant de positionner le second tableau sur le premier. Ainsi si on bouge le premier tableau, le second bouge. Et si on bouge le titre, le premier tableau bouge mais aussi le second !
Vous savez maintenant positionner relativement un élément dans un rapport Webi !

Laisser un commentaire
Il n'y a pas de commentaires pour le moment. Soyez le premier à participer !