Créer une formule
Avec ce tutoriel vous serez capable de créer modifier les formules de vos cellules ou champs.
- Version : SAP BusinessObjects 4.2 SP3
- Application : Web Intelligence
- Pré-requis : droits en écriture sur Web intelligence
Contexte : vous souhaitez modifier la formule de vos cellules ou champs
Tout d’abord il est important que la barre de formule soit visible, ce qui est le comportement par défaut. Si la barre de formule n’est pas accessible, vérifiez que vous soyez bien en mode conception et vous pouvez soit afficher la barre de formule via les propriétés du document, dans le menu Affichage, soit l’afficher via l’onglet Analyse.
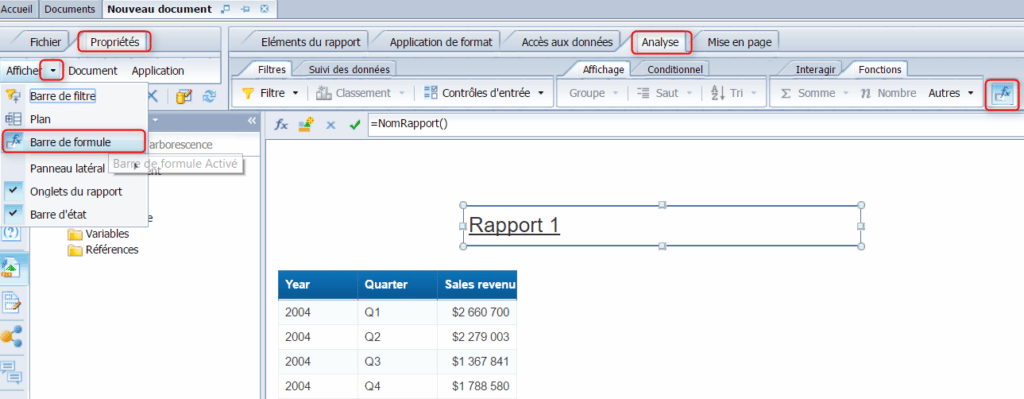
Une fois la barre de formule visible, vous pouvez soit directement saisir votre formule en cliquant sur le champs de saisie (par exemple pour de la saisie de texte), soit ouvrir l’interface de formule afin de profiter pleinement des options de saisie prédictive et des objets, fonctions et opérateurs disponibles.
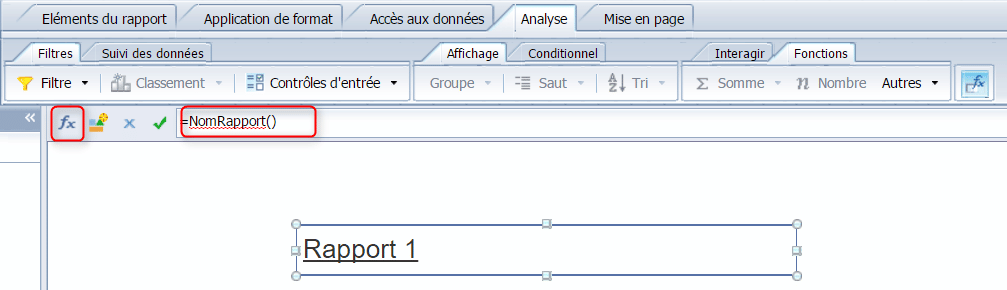
Vous pouvez également afficher l’éditeur de formule en utilisant le raccourci [CTRL + Entrée].
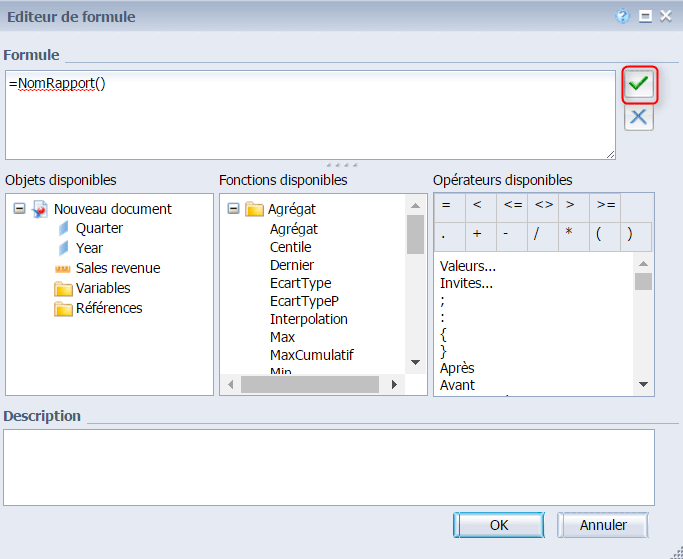
Vous retrouvez dans l’éditeur de formule :
- La barre de formule
- Vos différents objets disponibles (dimensions, indicateurs, informations, variables, références)
- Les différentes fonctions disponibles (l’aide en ligne est très efficace)
- Les différents opérateurs disponibles
- Une barre de description de la formule

Annuler : Permet de restaurer la formule initiale.
L’annulation peut également se faire par l’intermédiaire de la touche [Échap]

OK : Permet de valider la formule.
Pour utiliser a saisie prédictive, il vous suffit de saisir les premières lettres de votre fonction, elle vous sera proposée automatiquement.
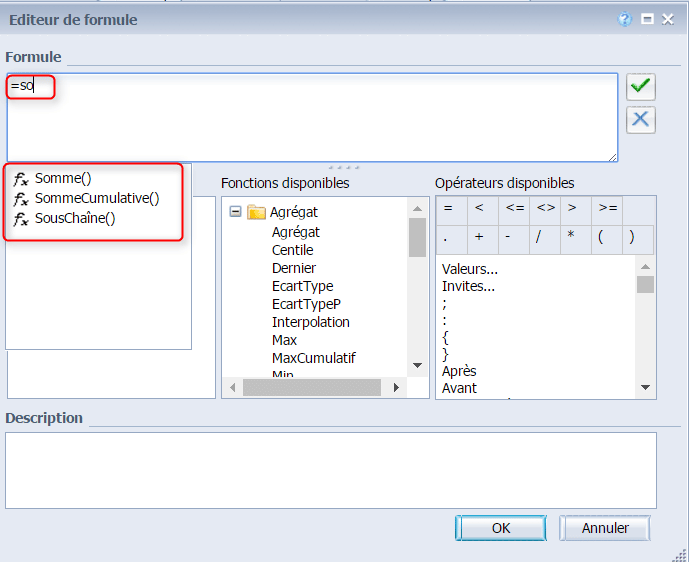
Depuis la barre de formule de l’interface de conception de rapport, vous pouvez également créer une variable.

Créer une variable : cet icône permet de faire apparaître l’éditeur de variable.
Pour plus d’informations, consultez le tutoriel « Créer une variable »
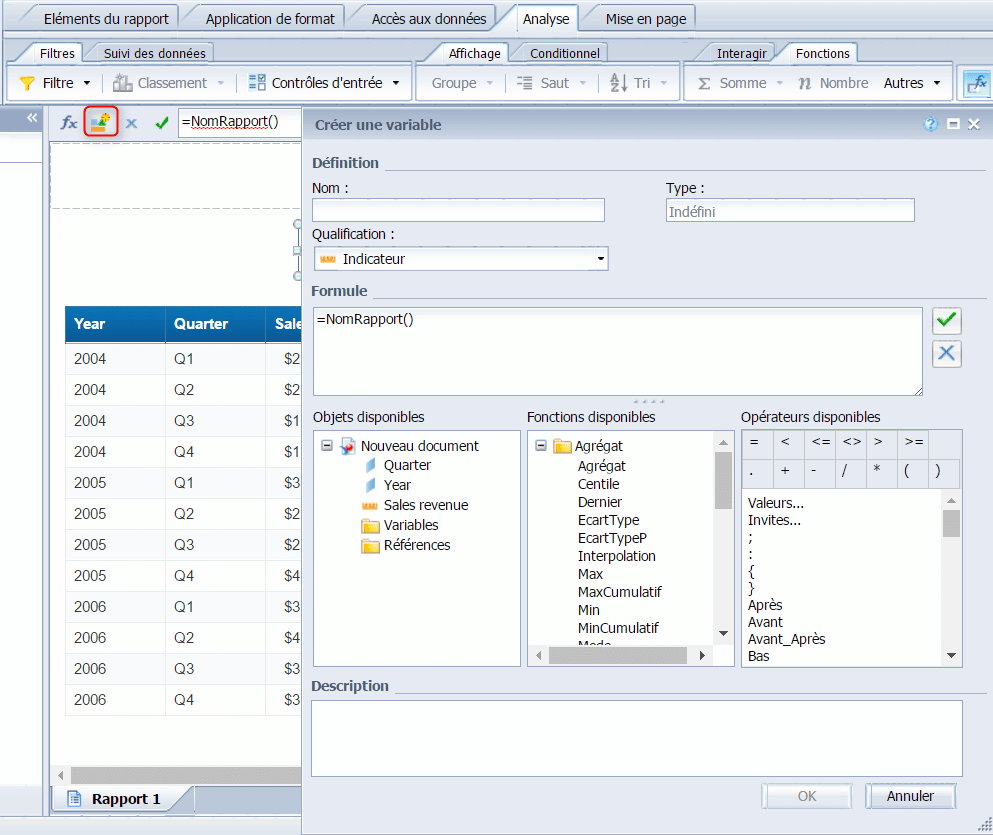
Vous retrouvez dans l’éditeur de variable :
- Le nom de la variable
- Sa qualification (Dimension, Indicateur, Information)
- Son type, qui est défini par l’objet qu’elle emploie (Nombre, Texte …)
- Vos différents objets disponibles (dimensions, indicateurs, informations, variables, références)
- Les différentes fonctions disponibles (l’aide en ligne est très efficace)
- Les différents opérateurs disponibles
- Une barre de description de la variable

Annuler : Permet de restaurer la formule initiale.
L’annulation peut également se faire par l’intermédiaire de la touche [Échap]

OK : Permet de valider la formule.
La validation peut également se faire par l’intermédiaire de la touche [Entrée]
Vous savez maintenant créer une formule, félicitations !

Laisser un commentaire
Il n'y a pas de commentaires pour le moment. Soyez le premier à participer !