Gestion des mises à jour du Studio Talend
Introduction
Le Studio Talend propose un mécanisme de mise à jour centralisé via Talend Management Console (TMC) ainsi qu’une option de mise à jour directement depuis le Studio. Ce tutoriel détaille la gestion des mises à jour du Studio Talend sous trois aspects :
- Centralisation des mises à jour via TMC
- Mise à jour directement depuis le Studio
- Différence entre une mise à jour de test à l’ouverture d’un projet et une mise à jour définitive
1- Centralisation des mises à jour via TMC
Talend Management Console (TMC) permet d’administrer les mises à jour du Studio Talend de manière centralisée. Une fois qu’une mise à jour est appliquée via TMC, elle est propagée à toutes les instances du Studio Talend lorsque les utilisateurs lancent ou redémarrent leur Studio. L’utilisateur a alors le choix d’accepter ou de refuser la mise à jour proposée.
Étapes pour gérer les mises à jour depuis TMC :
- Connexion à TMC via l’URL suivante : https://login.qlik.com/login
- Accédez à la section Configuration > Studio.
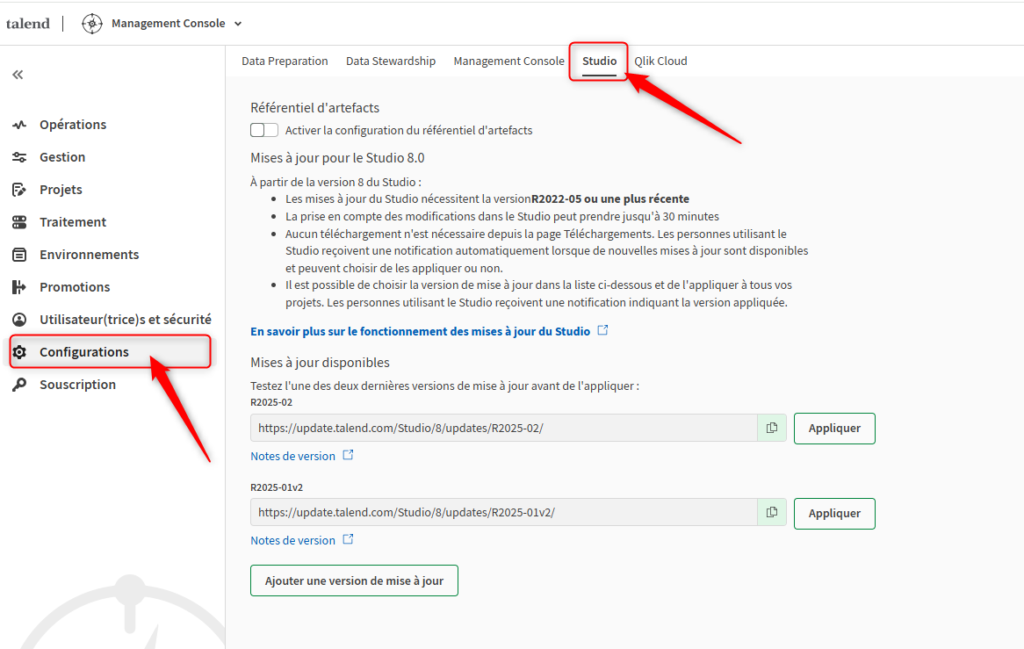
- Ajoutez une version de mise à jour et appliquez-la, ou appliquez directement l’une des deux dernières versions proposées par la TMC
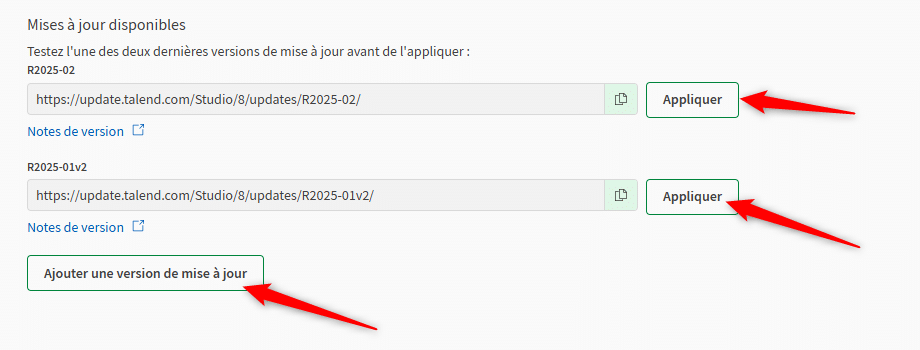
- Relancez votre instance du Studio et acceptez la mise à jour
À noter que l’apparition de la mise à jour peut prendre 30 minutes.
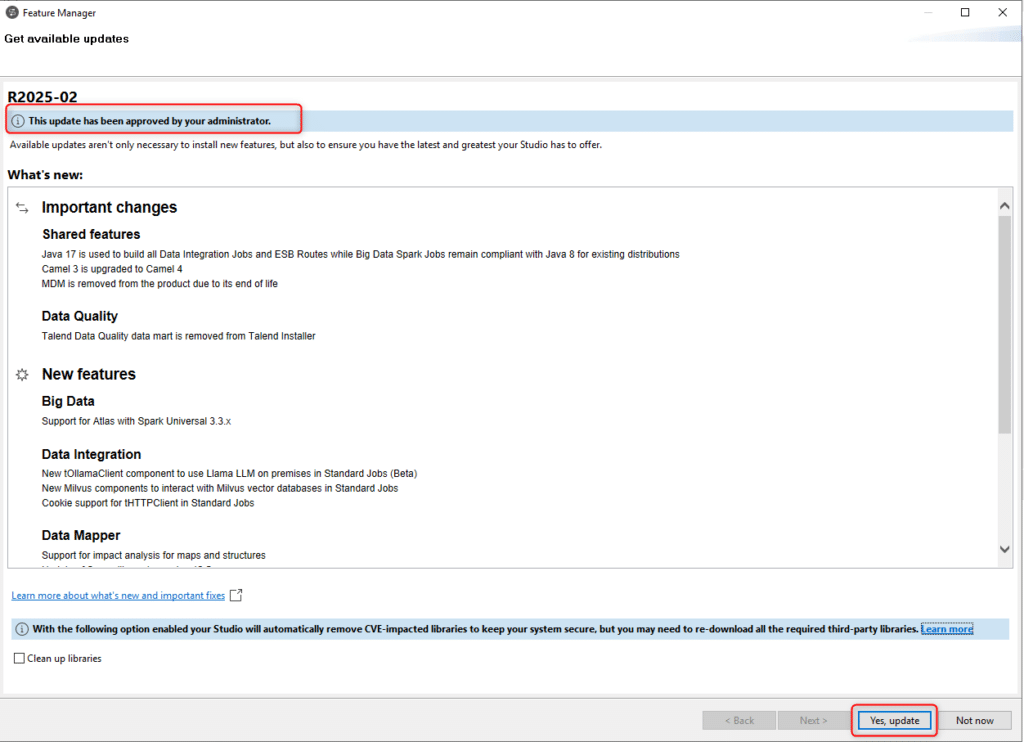
2-Mise à jour directement depuis le Studio
Talend Studio permet d’installer automatiquement les mises à jour selon les paramètres définis par l’administrateur via la TMC . Toutefois, il est également possible de spécifier manuellement une version particulière en indiquant l’URL de mise à jour personnalisé dans les paramètres du studio.
Cette fonctionnalité est particulièrement utile lorsque vous devez utiliser une version spécifique de Talend Studio, différente de celle imposée par l’administrateur, afin de garantir la compatibilité avec un projet ou de répondre à des exigences particulières.
Étapes pour configurer une version spécifique de mise à jour dans Talend Studio
- Ouvrir Talend Studio
- Lancez Talend Studio et connectez-vous à votre projet.
- Accéder aux préférences
- Dans la barre de menu, cliquez Fenêtre.
- Sélectionnez Préférences.
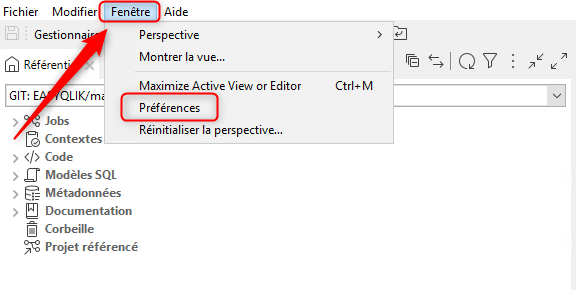
- Configurer le référentiel de mise à jour
- Dans le panneau de gauche, accédez à Talend > Paramètres de mise à jour.
- Cochez l’option Utiliser les paramètres locaux de mise à jour.
- Dans le champ URL de mise à jour, entrez l’URL du référentiel contenant la version spécifique souhaitée.
- Cliquez sur Appliquer et fermer.
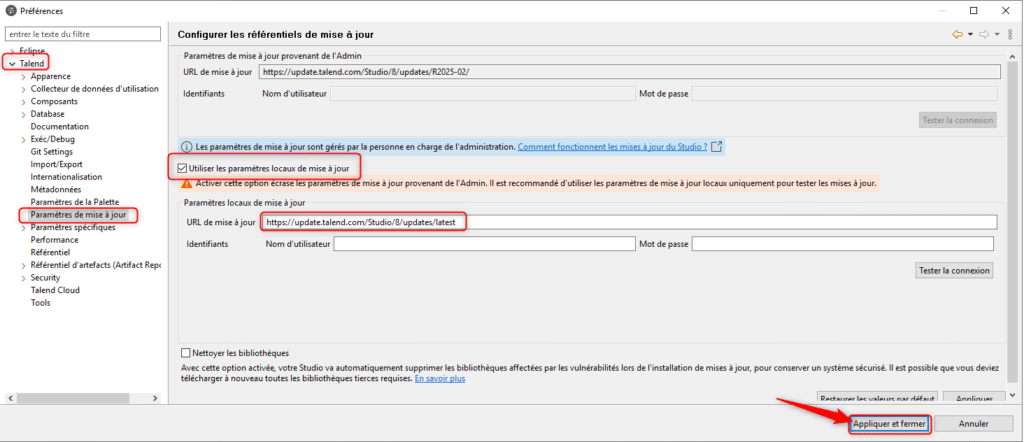
- Lancer la mise à jour
- Retournez dans le menu principal, puis cliquez sur Gestionnaire de fonctionnalités.
- Suivez les instructions pour télécharger et appliquer la version spécifiée.
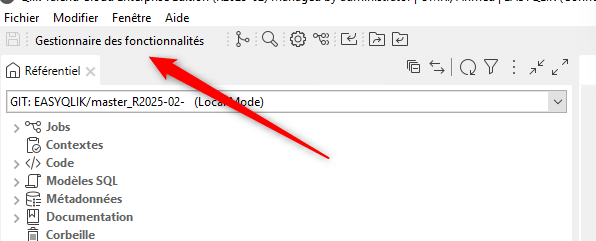
Après ces étapes, Talend Studio utilisera la version définie dans votre référentiel de mise à jour personnalisé, au lieu de celle imposée par l’administrateur.
3-Différence entre une mise à jour de test à l’ouverture d’un projet et une mise à jour définitive
Lorsque vous lancez votre Studio et que vous acceptez d’installer une mise à jour, après le téléchargement, Talend Studio vous propose deux options :
- Tester la mise à jour sur une branche Git dédiée : Cette option permet d’appliquer temporairement la mise à jour sur une branche Git distincte afin de ne pas impacter tout le projet. Cela permet de vérifier que tout fonctionne correctement avant d’adopter définitivement la nouvelle version. Après validation de la mise à jour et vérification qu’elle ne cause pas de problèmes, vous pouvez faire un merge de la nouvelle branche de test avec la branche principale (main) pour que la mise à jour soit appliquée sur l’ensemble du projet.
- Migrer directement sans test : Cette option applique immédiatement la mise à jour sur tout le projet. Toutefois, cela peut être risqué, notamment en cas d’incompatibilité de version.
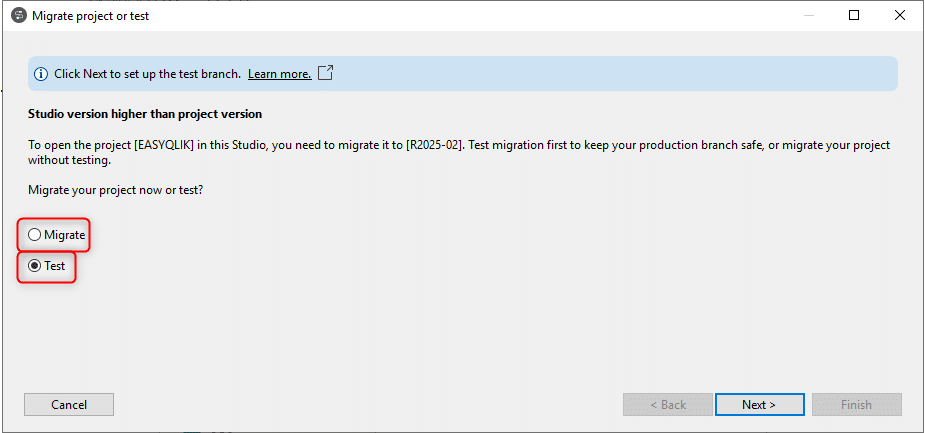
Il est recommandé d’opter pour la première option afin de s’assurer que la mise à jour n’entraîne pas de dysfonctionnements avant son application définitive.
Vous savez désormais comment centraliser les mises à jour via Talend Management Console (TMC) et les appliquer directement depuis Talend Studio. Vous avez également la possibilité de tester une mise à jour sur une branche dédiée avant de la valider définitivement, ce qui garantit une transition plus sûre. Enfin, vous comprenez la différence entre une mise à jour de test à l’ouverture du projet et une mise à jour définitive, vous permettant de choisir l’option la plus adaptée à vos besoins.
Laisser un commentaire
Il n'y a pas de commentaires pour le moment. Soyez le premier à participer !