Les différentes méthodes de création de projets sur Talend
Créer un Projet lors du Premier Lancement de Talend Studio
Introduction Bien démarrer avec Talend Studio est crucial pour une gestion efficace des données. Ce tutoriel vous guidera à travers les étapes de création d’un projet lors de votre premier lancement de Talend Studio.
Étapes
- Lancement de Talend Studio
- Ouvrez Talend Studio.
- À l’écran de connexion, sélectionnez ‘Créer un nouveau projet’.
- Création d’un Nouveau Projet
- Dans le champ ‘Nom’, saisissez un nom pour votre projet. Suivez les conventions de nommage standard, comme utiliser des noms descriptifs sans espaces.
- Cliquez sur ‘Finish’ pour créer le projet.
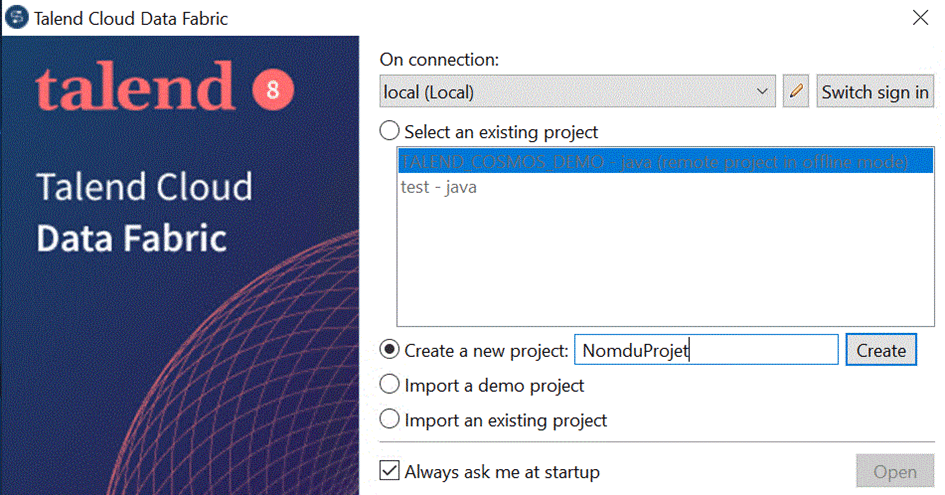
Conseils
- Assurez-vous de choisir un nom de projet qui reflète clairement l’objectif du projet.
- Prenez un moment pour vous familiariser avec l’interface utilisateur de Talend Studio.
Créer un Nouveau Projet Après le Premier Lancement de Talend Studio
Prérequis
- Talend Studio doit être déjà installé et lancé au moins une fois.
- Avoir une compréhension basique de l’interface de Talend Studio.
Introduction Après votre premier lancement de Talend Studio, il peut être nécessaire de créer de nouveaux projets pour diverses tâches ou données. Ce tutoriel vous montre comment le faire facilement.
Étapes
- Démarrage de Talend Studio
- Lancez Talend Studio.
- Connectez-vous si nécessaire.
- Création d’un Nouveau Projet Local
- Allez dans le menu ‘File’ puis sélectionnez ‘New’ > ‘Project’.
- Saisissez le nom de votre nouveau projet.
- Cliquez sur ‘Finish’ pour compléter la création.
- Création d’un nouveau job standard :
- Allez dans job designs
- Cliquez sur ‘Create standard jobs ’
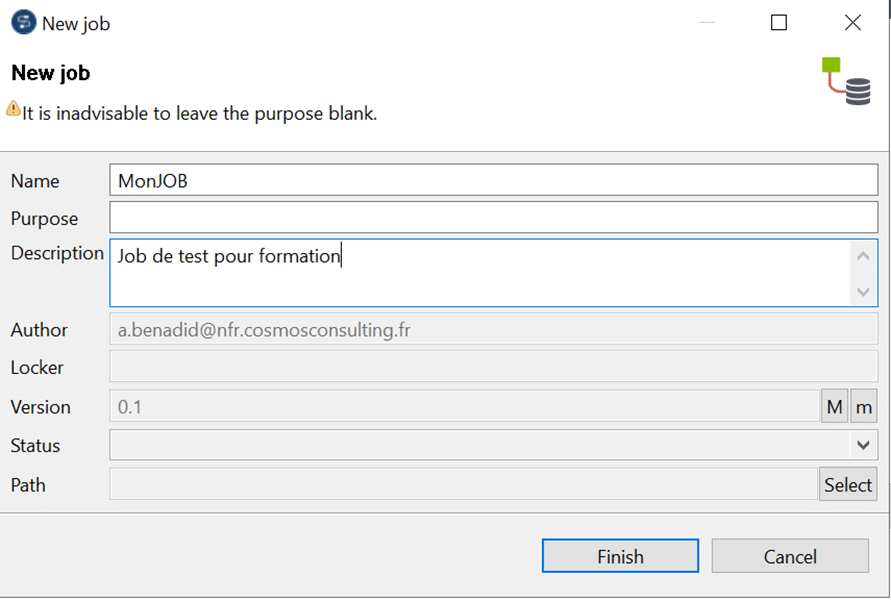
Conseils
- Nommez le projet de manière à refléter clairement son usage ou son contenu.
- Organisez vos projets pour faciliter la gestion des différentes tâches et données.
Ce tutoriel guide l’utilisateur à travers le processus de création d’un nouveau projet dans Talend Studio après le premier lancement, en mettant l’accent sur la facilité et l’organisation.
Création d’un Projet Sandbox dans Talend Studio
Prérequis
- Talend Studio installé sur votre machine.
- Compréhension de base de l’environnement Talend et de son interface.
Introduction un projet Sandbox est un projet de travail créé dans le Studio Talend par une nouvelle utilisateur non enregistré dans Talend Administration Center afin de tester des données, des environnements, etc. Lorsque vous, en tant que nouvel utilisateur créez votre projet Sandbox, vous créez à la fois votre projet dans un référentiel distant et votre compte utilisateur dans Talend Administration Center. Ainsi, le projet peut facilement être partagé avec d’autres utilisateurs et utilisatrices ou migré vers un environnement de production.
Ce tutoriel explique comment en créer un.
Avertissement : Si votre compte existe déjà dans la TMC, vous ne pourrez pas créer un projet Sandbox.
Étapes
- Ouvrir Talend Studio
- Lancez Talend Studio.
- Connectez-vous si nécessaire.
- Créer un Projet Sandbox
- Dans Talend Studio, allez à ‘File’ > ‘New’ > ‘Project’.
- Choisissez ‘Sandbox Project’ dans les options.
- Nommez votre projet sandbox et cliquez sur ‘Finish’.
Conseils
- Utilisez le projet sandbox pour tester de nouvelles idées ou fonctionnalités.
- Gardez votre espace de travail principal propre en utilisant des projets sandbox pour les expérimentations.
Ce tutoriel aide à créer un environnement de test sécurisé dans Talend Studio, encouragent l’expérimentation et l’apprentissage.
Importation d’un Projet de Démonstration dans Talend Studio
Prérequis
- Talend Studio déjà installé et configuré.
- Accès à des projets de démonstration disponibles pour l’importation.
Introduction L’importation d’un projet de démonstration est un excellent moyen de se familiariser avec les fonctionnalités avancées de Talend Studio. Ce tutoriel vous guide à travers ce processus.
Étapes
- Lancer Talend Studio
- Ouvrez Talend Studio.
- Connectez-vous si nécessaire.
- Importation d’un Projet de Démonstration
- Allez à ‘File’ > ‘Import’.
- Sélectionnez ‘General’ > ‘Existing Projects into Workspace’.
- Parcourez et sélectionnez le projet de démonstration.
- Cliquez sur ‘Finish’ pour importer le projet.
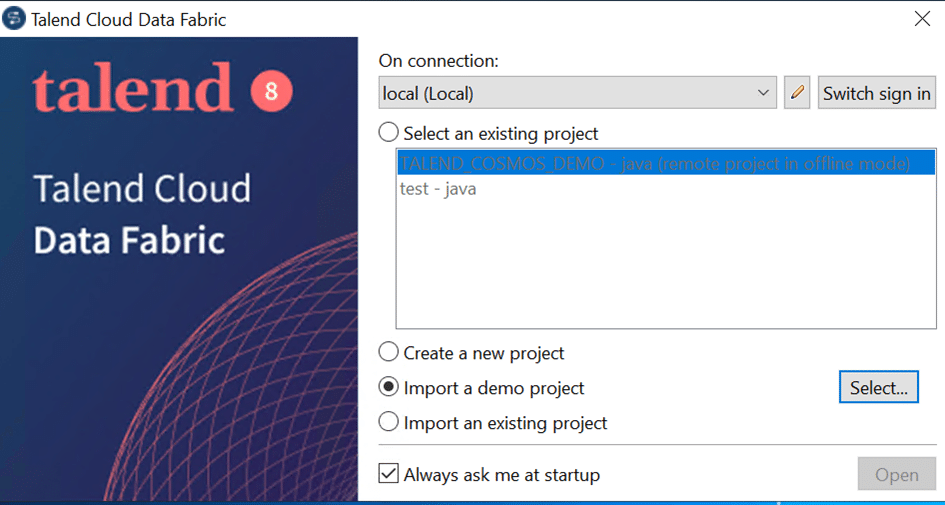
Conseils
- Explorez le projet de démonstration pour comprendre comment il est structuré et configuré.
- Essayez de modifier et d’exécuter des tâches dans le projet de démonstration pour mieux comprendre leur fonctionnement.
Ce tutoriel facilite l’importation et l’exploration de projets de démonstration dans Talend Studio, offrant un apprentissage pratique.
Importation de Projets Locaux dans Talend Studio
Prérequis
- Talend Studio doit être installé et fonctionnel.
- Avoir des projets locaux existants prêts à être importés.
Introduction L’importation de projets locaux dans Talend Studio est utile pour gérer et intégrer des travaux existants. Ce tutoriel vous montre comment importer efficacement ces projets.
Étapes
- Ouvrir Talend Studio
- Démarrez Talend Studio.
- Connectez-vous si nécessaire.
- Importation de Projets Locaux
- Choisissez ‘File’ > ‘Import’.
- Sélectionnez ‘General’ > ‘Existing Projects into Workspace’.
- Parcourez pour trouver les projets locaux que vous souhaitez importer.
- Sélectionnez les projets et cliquez sur ‘Finish’ pour les importer.
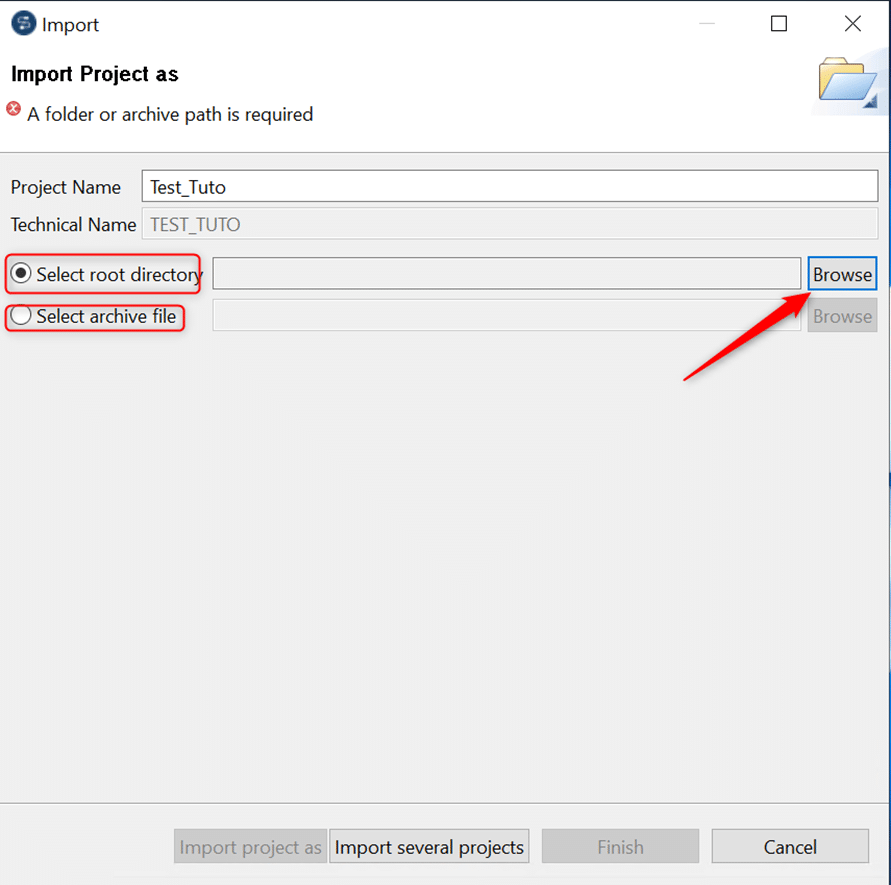
Conseils
- Assurez-vous de connaître l’emplacement exact des projets locaux sur votre système.
- Utilisez cette méthode pour centraliser et gérer différents projets dans un seul environnement.
Ce tutoriel aide à intégrer des projets locaux dans l’environnement de Talend Studio, facilitant leur gestion et leur mise à jour.

Laisser un commentaire
Il n'y a pas de commentaires pour le moment. Soyez le premier à participer !