Créer votre premier Job
Ce tutoriel vous guidera dans la création d’un job basique afin de vous permettre de comprendre les bases de Data Services.
Prérequis : Déclaration d’une banque de données ou d’un fichier texte contenant des données brutes dans Data Services Designer. (Voir : https://japprendslabi.fr/ds-banque-de-donnees-de-type-base-de-donnees-exemple-oracle-11g/), et disposer d’une table qui aura la même structure que la table ou le fichier source.
Version : SAP Data Services 4.2
Application : Data Services Designer
Les objets dans Data Services
Tout dans Data Services est un objet. Que ce soit une déclaration d’une banque de données, un fichier plat ou une transformation de données… Vous pourrez observer cette hiérarchie d’objets depuis Data Services Designer dans la partie « Zone de projet ».
La hiérarchie est la suivante :
- Projets
- Jobs Batches
- Workflows
- Flux de données
- Tout le reste des objets : Tranformations, Banques de données, Formats, Fonctions personnalisées.
Exemple de hiérarchie d’objet.
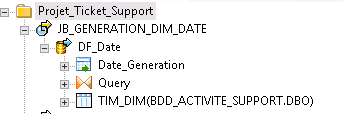
Conventionnellement à cette hiérarchie, nous allons donc commencer en créant un nouveau projet.
Etape 1 : Création d’un projet :
Pour créer un nouveau projet, aller dans la barre d’outils de Data Services Designer puis « Nouveau => Projet… ».
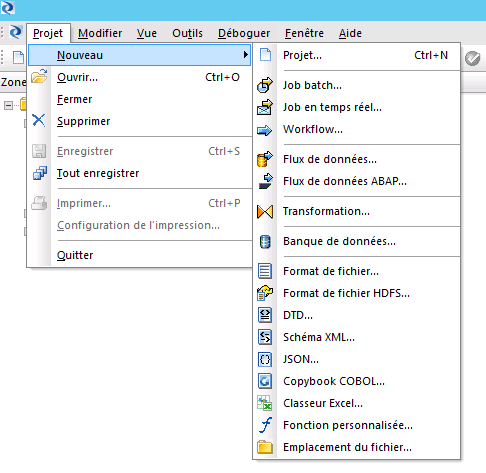
Entrer le nom de votre projet que vous voulez créer :

Votre projet apparaît dans votre zone de projet.
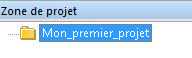
Etape 2 : Création d’un job batch :
Une fois votre projet créé, il faut lui associer un ou des jobs batches (JB).
Pour cela il suffit d’un clic droit sur votre projet, puis « Nouveau job batch ».

Nommer votre nouveau Job.
N.B. : Il est de convention de mettre des règles de nommages sur les objets que vous créez. Par exemple placer des suffixes devant le nom des jobs batches (JB), Workflows (WF) et Flux de données (DF).
A partir d’ici, nous ne travaillerons plus depuis la « zone de projet », mais depuis l’espace de développement (à droite).
Etape 3 : Création de Workflow et Flux de données :
Tout d’abord, ouvrez votre JB dans la zone de développement, en double cliquant dessus, celui-ci devrait s’afficher dans les onglets en bas de la zone de développement.

Faites un clic droit dans la zone de développement puis « Ajouter nouveau => Workflow/ Flux de données ».
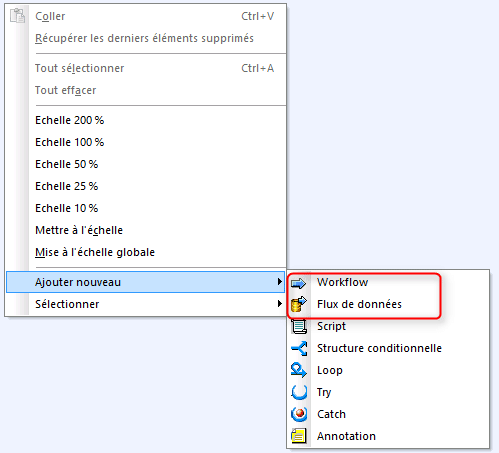
Il faut savoir que dans Job Batches vous pouvez directement insérer un flux de données sans l’englober dans un workflow.
Pour ce tutoriel, nous allons d’abord créer un Workflow et ensuite un Job Batch dans ce Workflow. Donc Clic-Droit « Ajouter nouveau => Workflow », puis double-clic sur ce nouveau workflow pour l’ouvrir, et encore clic-droit « Ajouter nouveau « Flux de données ». N’oublier pas à chaque fois de renommer vos objets créés (clic-droit => Renommer).
N.B. : Lorsque vous naviguez dans votre hiérarchie d’objets, vous pouvez observer que les onglets de vos objets s’ouvre en bas de la zone de développement.

Il est important de bien fermer les objets des onglets, et pour cela, utiliser les flèches vertes retour et suivant dans votre barre d’outils pour fermer les objets vos onglets, sinon on ouvre un onglet par objets et l’espace de travail devient très vitre illisible.
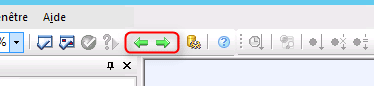
Maintenant que nous avons pu créer un Job Batch, nous allons le remplir pour pouvoir y effectuer notre premier traitement.
Etape 4 : Configuration de votre premier traitement :
Pour notre premier traitement, nous allons faire quelque chose de simple :
Prendre l’ensemble des données d’une table ou d’un fichier puis les importer dans une autre table.
Donc cela se déroulera en 3 parties :
- Importer la table source
- Prendre les données de la table source
- Insérer les données dans la table cible.
Importer la table source :
Pour mettre la table source, prenez votre table dans votre banque de données, puis faites un cliquer-glisser dans votre zone de développement.
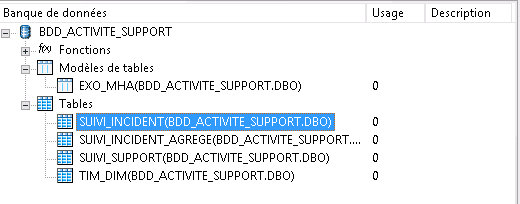
Puis sélectionner le rôle de la table source ou cible. Bien sûr dans notre cas nous sélectionnerons le rôle source puisque nous voulons prendre les données de cette table.

Votre table est importée. Ensuite pour pouvoir faire la transition entre table source et la table cible, nous allons mettre en place un objet requête. Dans la palette à droite du designer, cliquez sur le « double triangle en forme de noeud papillon» pour insérer une requête. Ou vous pouvez faire « clic droit => Ajouter nouveau => requête ».

Maintenant nous allons importer notre table cible, nous allons effectuer le même traitement que pour importer la table source, sauf que nous allons lui donner le rôle de cible.
Maintenant relions les objets ensemble. Pour relier les objets ensemble, cliqué glisser sur le carré bleu à droite d’un objet, et relier le sur le triangle bleu à gauche d’un objet.
Nous allons donc relier :
- La table source à la requête.
- La requête à la table cible.
Vous devriez obtenir ce genre de schéma.

Maintenant il nous reste plus qu’à configurer notre requête. Double cliquer sur votre objet requête. Dans cet étape, il s’agit d’affecter chaque champs source à son champ cible. Il vous suffira de cliquer-glisser votre champ source sur votre champ cible.

Normalement votre mapping et votre Job est prêt.
N.B. : Pour vérifier la validité de votre mapping, vous pouvez demander la validation de l’affichage en cours ou de l’ensemble de votre projet dans votre barre d’outils :

Pour lancer votre Job, retourner depuis la base de votre Projet dans votre zone de développement et cliquer sur « Exécuter ».

Laisser un commentaire
Il n'y a pas de commentaires pour le moment. Soyez le premier à participer !