Utiliser les liens hypertextes avec Lumira
Bonjour à tous,
Dans ce tutoriel, venez découvrir comment utiliser les liens hypertextes avec Lumira.
Version : SAP Lumira – 1.31.3
Contexte : Dans certaines situations, il peut vous arriver de devoir créer un « sommaire » pour rendre votre document dynamique ou même de vouloir créer des liens redirigeant vers des sites externes.
Nous allons dans un premier temps, vous montrez comment créer un lien « interne » redirigeant vers une page de votre récit.
Dans notre cas, nous souhaitons créer un mini « sommaire » afin de structurer notre document. Nous avons sélectionné le texte qui contiendra notre lien interne, puis il suffit de cliquer en bas à droite dans la zone « Lien hypertexte » :
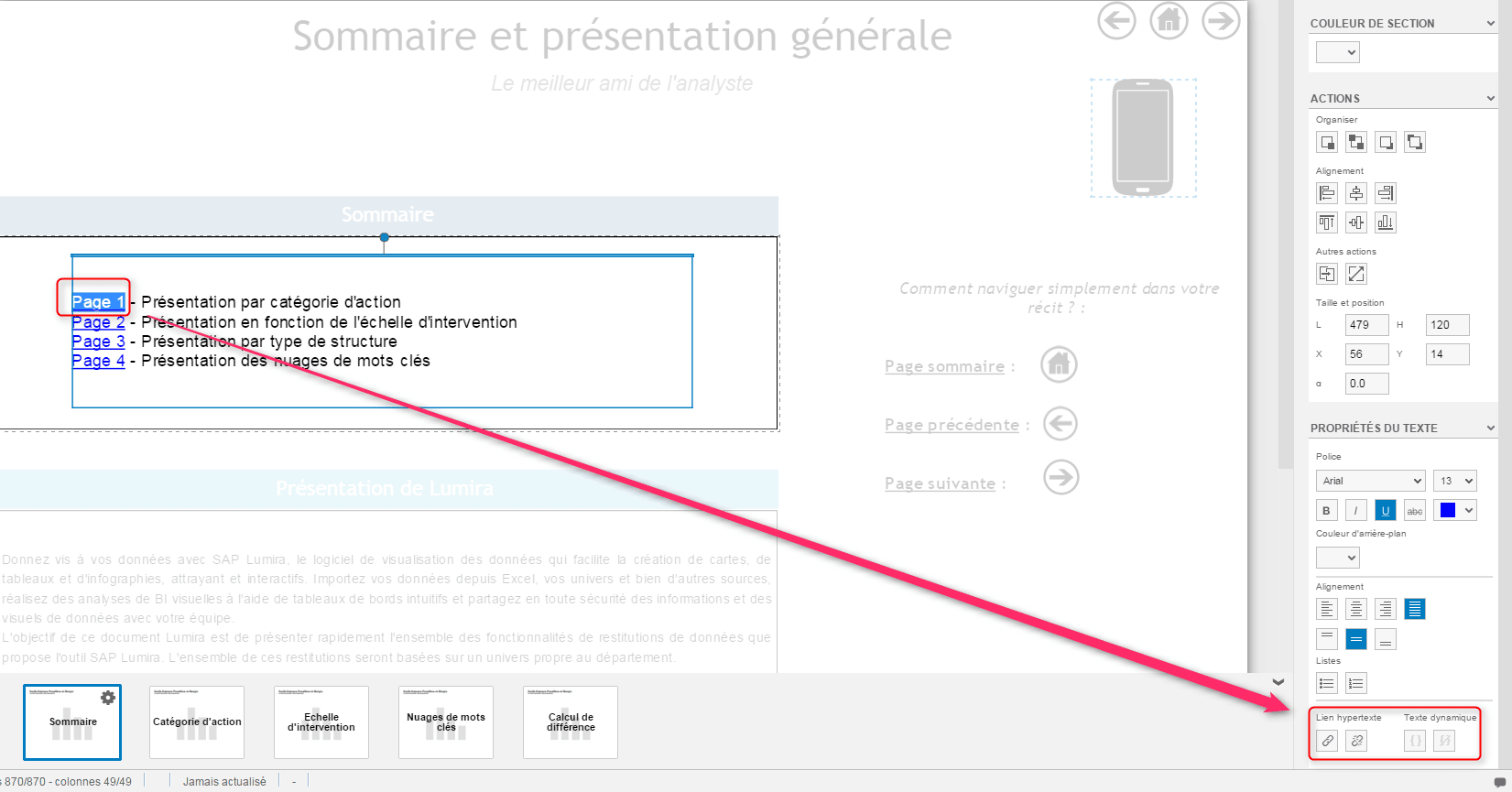
Le menu suivant apparaît, et il reste désormais à choisir la destination de notre lien. Dans notre cas, nous souhaitons que le texte « Page 1 » dirige vers la page nommée « 2- Catégorie d’action ».
Il faut ensuite valider votre configuration pour que cette dernière soit prise en compte.

Vous pouvez réaliser la même configuration sur des pictogrammes comme présenté dans l’image ci-dessous :
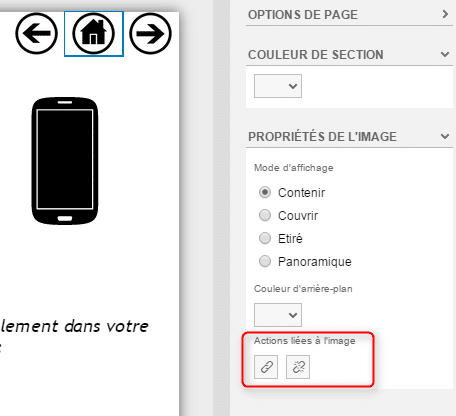
Pour cette deuxième partie du tutoriel, nous allons créer un lien externe redirigeant vers un site internet.
Comme pour les liens internes, il suffit de sélectionner l’image ou le texte contenant le lien, puis d’y ajouter un lien hypertexte.
Dans notre cas, nous sélectionnons le logo en haut à droite puis nous y ajoutons l’adresse internet suivante :
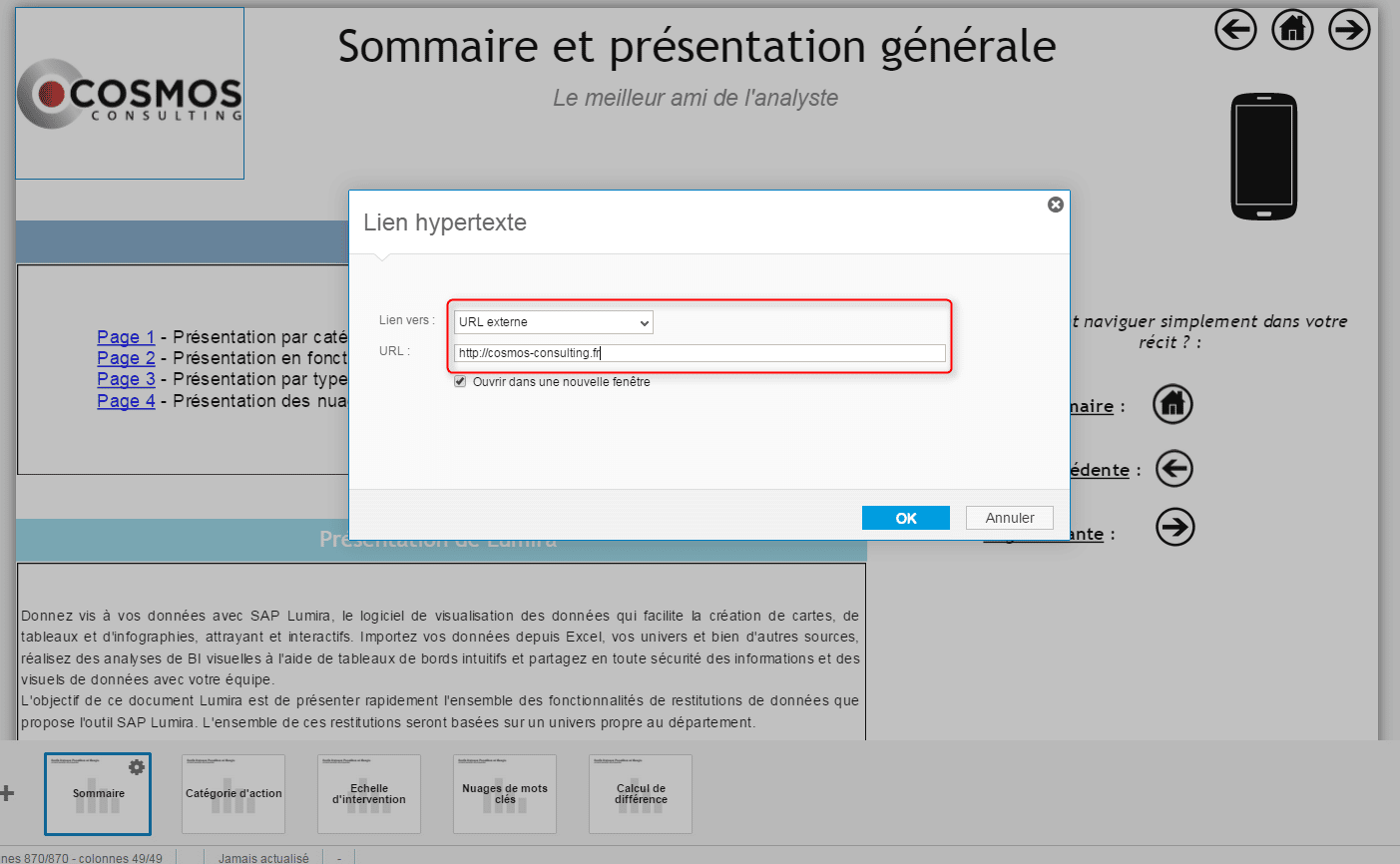
Lorsque nous passons en aperçu, nous constatons bien que le lien hypertexte apparaît sur le logo. Il suffit de cliquer sur le logo pour accéder au site configuré.
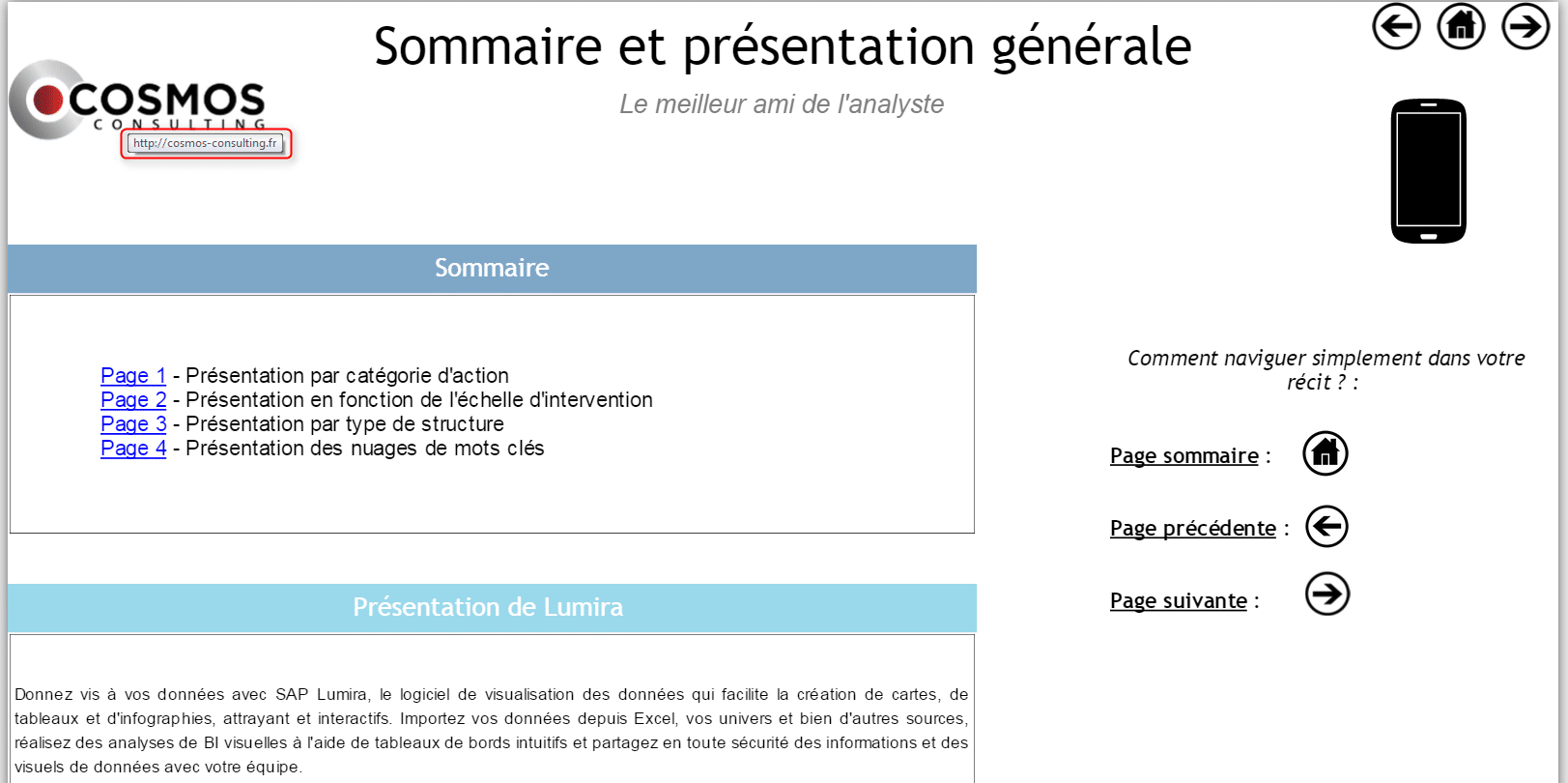
Vous savez désormais comment configurer des liens internes et des liens externes.
Laisser un commentaire
Il n'y a pas de commentaires pour le moment. Soyez le premier à participer !