Configurer SAP BusinessObjects pour une utilisation avec Gmail (SMTP)
Dans ce tutoriel, découvrez comment utiliser Gmail avec votre plateforme SAP BusinessObjects pour l’envoi de rapports par e-mail.
- Version : SAP BusinessObjects 4.1 SP4
- Application : CMC, Gmail
- Pré-requis : Compte Gmail configuré pour l’utilisation SMTP, Stunnel, BusinessObjects.
Contexte : Vous avez un rapport et souhaitez l’envoyer par e-mail depuis un compte Gmail à un autre destinataire. Plusieurs manipulations seront nécessaires.
Installation et configuration de Stunnel
Installation
En tout premier lieu, télécharger Stunnel à l’une des adresses suivantes :
- https://www.stunnel.org/downloads.html
- http://mirrors.zerg.biz/stunnel/
- ftp://ftp.nluug.nl/pub/networking/stunnel
- ftp://ftp.stunnel.org/stunnel/
- http://mirror.bit.nl/stunnel/
Lancer le logiciel d’installation :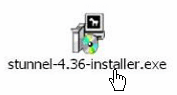
Accepter les termes du contrat de licence Stunnel :
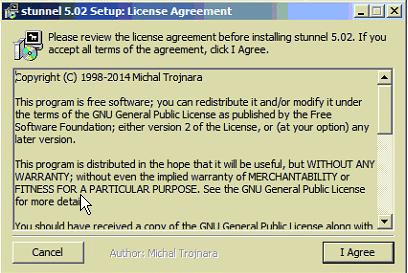
Installer tous les composants nécessaires au bon fonctionnement de Stunnel.
Choisir le dossier d’installation puis cliquer sur Install.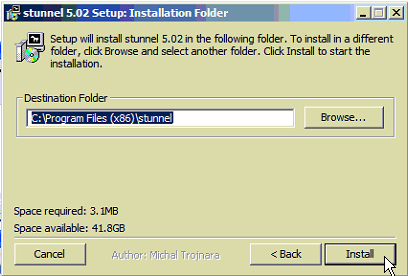
Configuration
Stunnel n’est pas encore actif.
Une fois Stunnel installé, cliquer sur « Démarrer », « Tous les programmes », « stunnel » puis cliquer sur « Edit stunnel.conf »
Nous choisissons d’utiliser le serveur SMTP de Gmail, nous allons donc définir les configurations suivantes :
[ssmtp] client = yes accept = adresse localhoste :port (127.0.0.1 :25) connect = adresse de connexion au serveur Gmail ( smtp.gmail.com :465)
Voici à quoi doit ressembler votre fichier de configuration.
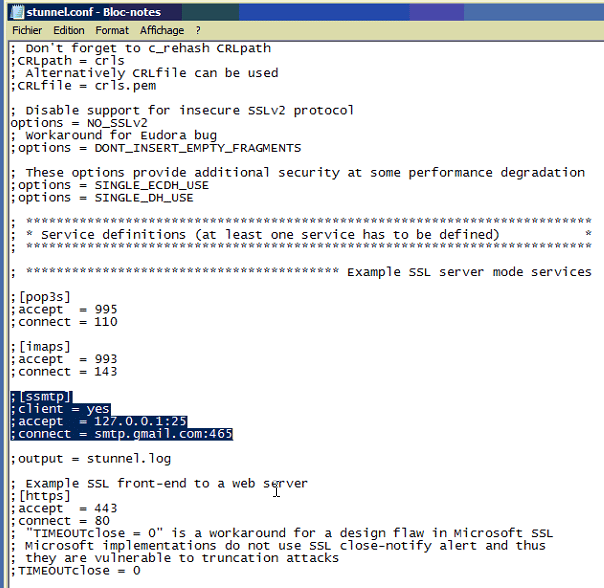
On peut avoir accès à d’autres exemples de paramétrages après « Example SSL client mode services ».
On y trouve notamment les configurations requises pour l’utilisation d’un serveur gmail pop3, gmail imap et bien sûr, gmail smtp.
Pour avoir les logs de Stunnel, vérifier que « output = stunnel.log » soit présent.
Vérifier aussi la présence de l’élément suivant « cert = stunnel.pem »
Enregistrer, fermer, et double-cliquer sur l’icône Stunnel sur le bureau.
On peut fermer la fenêtre une fois terminé.
Activation
Pour activer Stunnel, cliquer sur « Démarrer », « Tous les programme », « stunnel »
Cliquer d’abord sur « stunnel Service Install » Cliquer sur OK
Cliquer sur « stunnel Service Start » Cliquer sur OK.
Stunnel est prêt à l’emploi.
Configuration de la CMC
Maintenant que Stunnel est installé et configuré, nous pouvons paramétrer BusinessObjects pour l’utilisation de Gmail.
Pour cela, rendez-vous dans la CMC, onglet « Serveur » puis, faire un clic droit sur le serveur « Adaptive Job Server » et cliquer sur « Destination ».
Cliquer ensuite sur la liste déroulante et choisir « Courrier électronique ».
Il ne reste plus qu’à remplir les paramètres suivants :
Nom de domaine : gmail.com
Hôte : 127.0.0.1
Port : 25
Authentification : Connexion
Nom d’utilisateur : Adresse gmail d’envoi
Mot de passe : Mot de passe du compte gmail
De : Adresse gmail d’envoi
A : Adresse email de réception. CC : Personne à mettre en copie
Sujet et message : Ce que l’on souhaite.
Ne pas oublier de cocher « Envoyer les documents en pièce jointe » pour envoyer des rapports et « Ajouter l’extension de fichier ».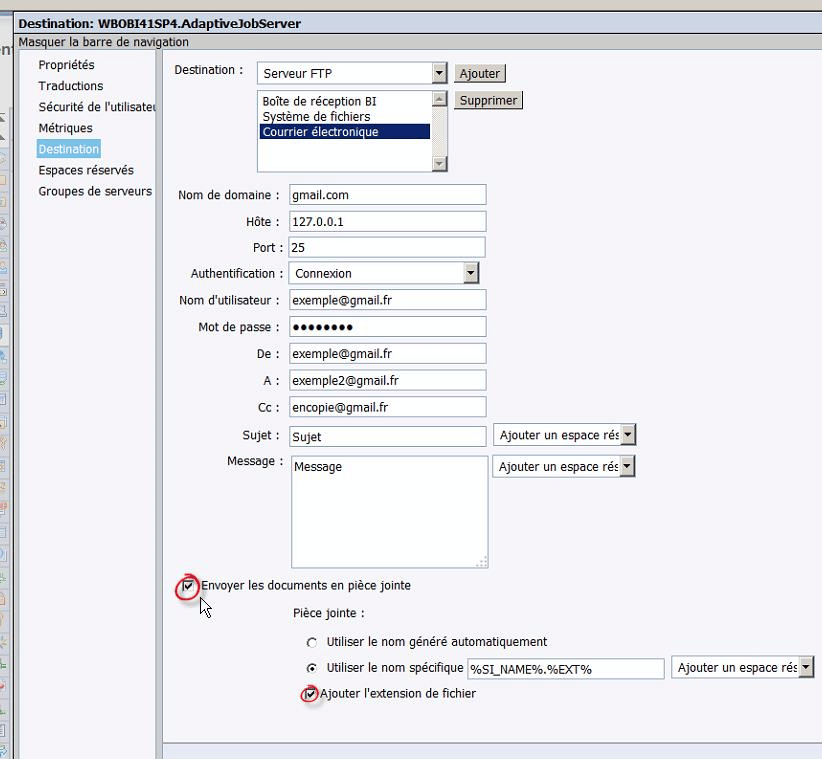
A partir de là, les planifications utilisant les fonctionnalités d’envoi par e-mail partirons depuis votre adresse e-mail vers les destinataires indiqués.
Vous pouvez retrouver plus d’informations à la page suivante en anglais : http://scn.sap.com/docs/DOC-54898
Merci d’avoir suivi ce tutoriel.


Laisser un commentaire
Il n'y a pas de commentaires pour le moment. Soyez le premier à participer !